Extraire les fonds d'écran du fichier themepack ou deskthemepack
À partir de Windows 7, Microsoft a inventé un nouveau format de thème: le pack de thèmes. Il a été créé pour que toutes les ressources thématiques soient regroupées dans un seul fichier et que le partage de ces thèmes soit facile. Dans Windows 8, le format de fichier a été révisé en deskthemepack et pris en charge en spécifiant si la couleur de la fenêtre serait automatiquement définie en fonction de la couleur dominante de l'arrière-plan du bureau. Windows 10 prend en charge les formats themepack et deskthemepack. Dans cet article, nous allons voir comment extraire des images d'un themepack ou d'un fichier deskthemepack.
Publicité
Lorsque vous cliquez sur un fichier themepack/deskthemepack, Windows décompresse son contenu dans le dossier
%localappdata%\Microsoft\Windows\Themes
Vous pouvez taper cet emplacement dans la barre d'adresse et voir les fichiers de thème que vous avez installés dans votre système d'exploitation :
Après cela, le système d'exploitation lit le fichier *.theme et applique divers paramètres tels que les couleurs, l'apparence du skin pour les commandes de l'interface utilisateur et le diaporama de l'arrière-plan du bureau.
Une fois que vous avez personnalisé l'apparence de votre bureau dans votre compte utilisateur, vous souhaiterez peut-être le conserver et ne pas le modifier pendant un certain temps. Dans ce cas, vous souhaiterez peut-être extraire uniquement les arrière-plans d'un fichier de pack de thèmes afin que le reste des modifications du thème ne soit pas appliqué à votre configuration personnalisée. Cela peut être fait rapidement.
Extraire les fonds d'écran du fichier themepack ou deskthemepack
- Téléchargez le pack thématique souhaité.
Astuce: nous avons ici une vaste collection de thèmes Windows gratuits et de haute qualité. Vérifie le maintenant. - Ne cliquez pas dessus. Au lieu de cela, changez l'extension de fichier du fichier de *.themepack ou *.deskthemepack à *.zip.
Si l'explorateur de fichiers n'affiche pas les extensions des fichiers, accédez à l'onglet Affichage du ruban et cochez l'option « Extensions de nom de fichier » :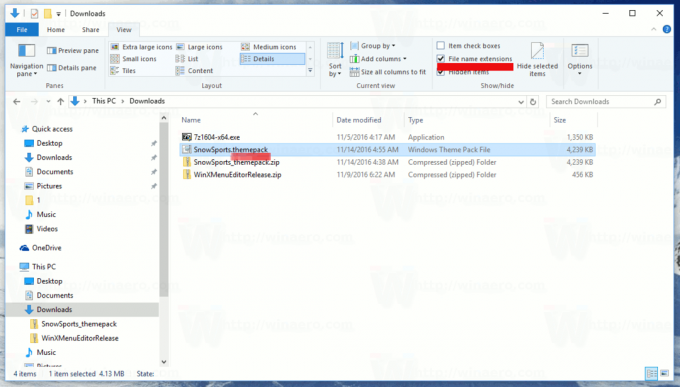 Par exemple, renommez le SnowSports.themepack dans SnowSports.zip comme indiqué ci-dessous :
Par exemple, renommez le SnowSports.themepack dans SnowSports.zip comme indiqué ci-dessous :
Confirmez le changement d'extension :

- Maintenant, double-cliquez sur le fichier ZIP. Il s'ouvrira comme un dossier normal ou avec votre logiciel d'archivage tel que WinRAR, 7-Zip ou WinZip si vous en avez un installé. Vous trouverez des fonds d'écran dans le dossier DesktopBackground. Copiez ou extrayez-les dans le dossier de votre choix et le tour est joué.
- Si l'explorateur de fichiers affiche l'erreur suivante :
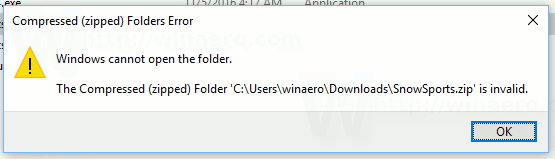
Erreur de dossiers compressés (zippés)
Windows ne peut pas ouvrir le dossier.
Le dossier compressé (zippé) 'C:\Users\winaero\Downloads\SnowSports.zip' n'est pas valide.Cela signifie que le fichier est un fichier CAB. Changez simplement l'extension de ZIP en CAB :

- Maintenant, double-cliquez sur le fichier et extrayez les images :

Ces instructions s'appliquent aux fichiers themepack et deskthemepack. Ils fonctionnent sous Windows 10, Windows 8 et Windows 7.
