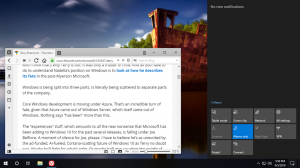Comment bloquer la mise à jour automatique des pilotes dans Windows 10
Dans Windows 10, Windows Update force non seulement les mises à jour du système, mais également les mises à jour des pilotes. Même si vous installez un pilote tiers que vous avez téléchargé hors ligne, il remplace celui-ci et installe le pilote à partir de Windows Update. Ce n'est peut-être pas ce que vous voulez. Souvent, le pilote matériel fourni par l'OEM est meilleur et le pilote Windows Update génère un problème. Voici comment empêcher Windows 10 de réinstaller automatiquement le pilote qu'il trouve sur Windows Update.
Publicité
Cette méthode nécessite l'éditeur de stratégie de groupe. Malheureusement, elle ne fonctionnera que pour les éditions Windows 10 Pro, Enterprise et Education. Les utilisateurs de Windows 10 Home n'ont pas de chance.
Nous vous avons déjà montré précédemment comment masquer ou bloquer les mises à jour de Windows ou de pilotes dans Windows 10 à l'aide de Microsoft dépanneur officiel. Cependant, cette méthode pose deux problèmes.
- Tout d'abord, lorsque la version de Windows 10 est mise à niveau, par exemple, lorsque la mise à jour de novembre 2015 (version 1511) ou une autre version plus récente s'installe au-dessus de Windows 10 RTM, toutes les mises à jour cachées s'affichent à nouveau. Si vous faites partie du programme Windows Insiders, il sera impossible de continuer à utiliser l'utilitaire de résolution des problèmes pour masquer les mises à jour des pilotes.
- Deuxièmement, cette méthode ne bloque que le pilote particulier que vous choisissez. Si un autre pilote est publié sur Windows Update, il sera installé malgré tout.
Voyons donc comment une autre méthode peut être utilisée pour contrôler et empêcher l'installation forcée du pilote de périphérique sur Windows 10.
Voici comment bloquer la mise à jour automatique des pilotes dans Windows 10. Chaque périphérique matériel installé sur votre PC a un identifiant matériel/Plug and Play qui lui est attribué. C'est ainsi que le périphérique est identifié de manière unique et qu'un pilote correspondant est installé par Windows. À partir de Windows Vista, Microsoft a introduit les paramètres de stratégie de groupe pour l'installation du pilote de périphérique. Si une stratégie est configurée pour autoriser ou bloquer l'installation d'un périphérique qui correspond à un ID matériel spécifique, le pilote ne peut pas être modifié ou mis à jour pour ce périphérique. Cela fonctionne toujours sous Windows 10 et c'est précisément ce que nous utiliserons pour bloquer les pilotes de Windows Update.
-
Obtenez le pilote souhaité, puis bloquez temporairement l'accès Internet à Windows Update.
Vous devez avoir le pilote préféré que vous souhaitez utiliser facilement disponible localement sur votre lecteur de disque. Téléchargez-le si nécessaire, puis déconnectez-vous d'Internet afin que Windows Update ne puisse pas le remplacer rapidement. Pour les connexions Ethernet/LAN, vous pouvez simplement débrancher temporairement le câble pour vous déconnecter d'Internet. Si la seule connexion dont vous disposez est une connexion Wi-Fi ou de données, vous n'avez pas besoin de vous déconnecter d'Internet. Simplement marquer la connexion comme une connexion mesurée.
-
Copiez l'ID matériel de l'appareil, puis installez votre pilote préféré.
- presse Gagner + X touches ensemble sur votre clavier pour afficher le menu Utilisateurs avec pouvoir.
- Ouvrez le Gestionnaire de périphériques.
- Dans le Gestionnaire de périphériques, développez la catégorie de droite du périphérique pour lequel vous devez bloquer les mises à jour automatiques des pilotes en cliquant sur le signe +. Cliquez ensuite avec le bouton droit sur l'appareil, choisissez Propriétés et accédez à l'onglet Détails.
- Dans l'onglet Détails, définissez la propriété sur ID de matériel. Les identifiants matériels seront affichés ci-dessous. Cliquez pour sélectionner les ID de matériel. S'il y a plus d'un ID matériel affiché, sélectionnez-en un et appuyez sur Ctrl+A pour les sélectionner tous. Appuyez maintenant sur Ctrl+C pour copier les ID affichés.

- Ouvrez un document vierge dans le Bloc-notes et collez-le en appuyant sur Ctrl+V et enregistrez le fichier quelque part.
Revenez maintenant au Gestionnaire de périphériques et fermez les propriétés. Désinstallez le pilote installé par Windows Update et installez votre propre pilote. Cela peut être fait en cliquant avec le bouton droit sur le périphérique et en choisissant "Mettre à jour le pilote...". Vous pouvez terminer l'assistant comme vous le faites habituellement en le pointant sur le chemin du pilote souhaité ou en utilisant le bouton "Disquette fournie..." pour installer le pilote souhaité. Redémarrez ensuite Windows et assurez-vous que le pilote reste tel qu'installé.
-
Bloquer la mise à jour du pilote pour ce périphérique à l'aide de la stratégie de groupe
- presse Gagner + R touches ensemble sur votre clavier et tapez :
gpedit.msc
Appuyez sur Entrée.
- L'éditeur de stratégie de groupe s'ouvrira. Accédez à Stratégie de l'ordinateur local → Configuration de l'ordinateur → Modèles d'administration → Système → Installation du périphérique → Restrictions d'installation du périphérique.
- Recherchez et double-cliquez sur "Empêcher l'installation de périphériques qui correspondent à l'un de ces ID de périphérique" et définissez-le sur Activé.

- Cliquez sur Afficher... pour lancer la boîte de dialogue « Empêcher l'installation d'appareils qui correspondent à l'un de ces ID d'appareil ».
- Maintenant, ouvrez à nouveau le fichier contenant les ID de matériel dans le Bloc-notes et sélectionnez les valeurs d'ID de matériel que vous avez collées précédemment, un ID à la fois. Collez ces identifiants dans la zone Valeur. S'il existe plusieurs ID de matériel, collez chaque ID sur une nouvelle ligne.
 Faites cela pour les identifiants matériels de tous les périphériques pour lesquels vous devez bloquer l'installation automatique du pilote à partir de Windows Update.
Faites cela pour les identifiants matériels de tous les périphériques pour lesquels vous devez bloquer l'installation automatique du pilote à partir de Windows Update. - Cliquez sur OK lorsque vous avez terminé.
- presse Gagner + R touches ensemble sur votre clavier et tapez :
-
Se reconnecter à Internet.
Vous pouvez maintenant brancher votre câble Ethernet ou définir votre connexion Wi-Fi/données comme illimitée. Même si Windows Update installe maintenant des mises à jour sans votre contrôle, les pilotes installés pour votre matériel ne doivent pas être écrasés par les pilotes de Windows Update. Il peut toujours les télécharger, mais il ne parviendra pas à les installer et à enregistrer une erreur. Vous pouvez ignorer en toute sécurité les erreurs d'échec de l'installation des pilotes de périphérique, car vous les avez bloqués.
Notez que cette méthode bloque l'installation automatique et manuelle du pilote, donc si vous devez mettre à jour le pilote manuellement, vous pouvez désactiver temporairement la stratégie de groupe mentionnée ci-dessus, mettre à jour le pilote hors ligne, puis l'activer de nouveau.