Ouvrez l'explorateur de fichiers dans le dossier de téléchargements dans Windows 10
Il existe une option cachée dans Windows 10, qui vous permet d'ouvrir l'application Explorateur de fichiers dans le dossier Téléchargements au lieu de Ce PC ou Accès rapide. Bien que l'interface utilisateur de Windows 10 ne vous permette pas d'activer cette option, cela peut être fait avec un simple ajustement du Registre. Voyons comment cela peut être fait.
Publicité
Le dossier cible qui s'ouvre dans l'explorateur de fichiers peut être défini dans les options des dossiers. J'ai couvert cette option en détail dans l'article suivant: Ouvrez ce PC au lieu de l'accès rapide dans l'explorateur de fichiers Windows 10.
Voir la capture d'écran suivante :
 Comme vous pouvez le voir, il n'y a que deux options: Ce PC et Accès rapide. L'option "Téléchargements" n'est pas présente dans la liste. Activons-le avec un tweak.
Comme vous pouvez le voir, il n'y a que deux options: Ce PC et Accès rapide. L'option "Téléchargements" n'est pas présente dans la liste. Activons-le avec un tweak.
Ouvrez l'explorateur de fichiers dans le dossier de téléchargements dans Windows 10
Voici comment cela peut être fait.
- Ouvert Éditeur de registre.
- Accédez à la clé de registre suivante :
HKEY_CURRENT_USER\SOFTWARE\Microsoft\Windows\CurrentVersion\Explorer\Advanced
Conseil: Comment accéder à la clé de registre souhaitée en un clic.
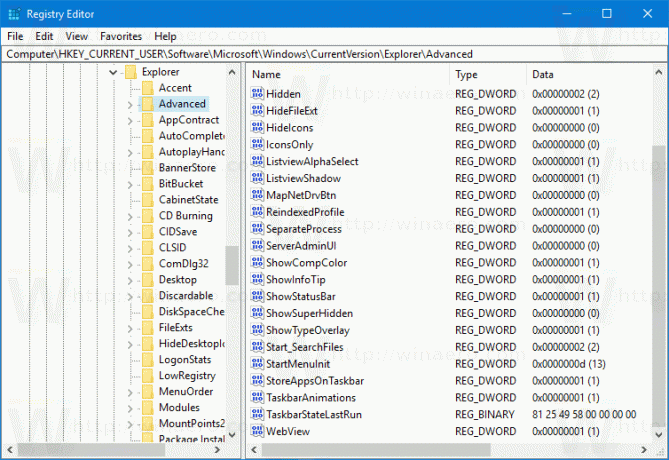
- Là, créez une modification d'une valeur DWORD 32 bits "Lancer vers". Définissez-le sur l'une des valeurs suivantes :
1 - L'explorateur de fichiers s'ouvre sur ce PC.
2 – L'explorateur de fichiers s'ouvre sur Accès rapide.
3 – L'explorateur de fichiers s'ouvre sur le dossier Téléchargements.
Les données de valeur de 3 ne sont pas configurables via l'interface utilisateur et ne peuvent être définies que via le Registre.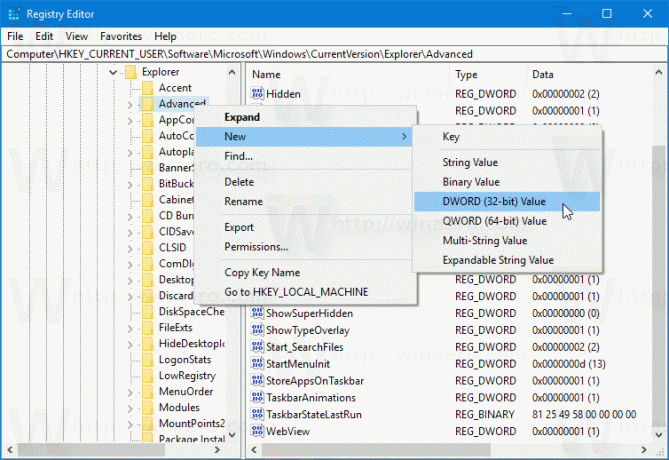

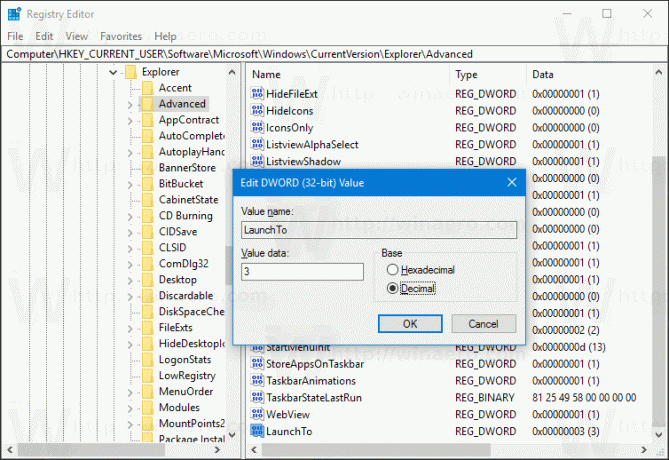
- Maintenant, rouvrez l'application Explorateur de fichiers. Il sera ouvert dans le dossier Téléchargements :
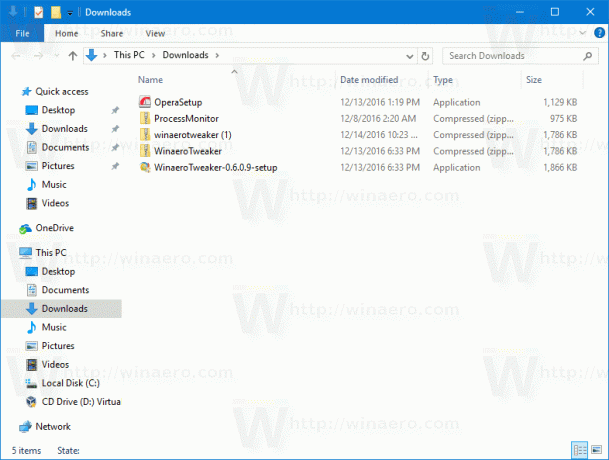 La boîte de dialogue Options des dossiers se présentera comme suit :
La boîte de dialogue Options des dossiers se présentera comme suit :
C'est ça. Pour annuler le réglage, vous pouvez définir le dossier cible dans Options des dossiers sur Ce PC ou sur Accès rapide.
Alternativement, vous pouvez utiliser Winaero Tweaker pour gagner du temps. Il est livré avec la fonctionnalité suivante :
Vous pouvez obtenir l'application ici :
Télécharger Winaero Tweaker


