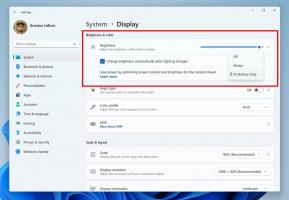Créer un raccourci Slide to Shutdown dans Windows 10
De retour dans Windows 8.1, Microsoft a ajouté une nouvelle façon d'arrêter le système d'exploitation avec la fonction "Slide to shutdown". Windows 10 est également livré avec cette option. Slide To Shutdown fournit une interface utilisateur spéciale pour arrêter le système d'exploitation d'un geste. Créons un raccourci pour activer cette fonctionnalité dans Windows 10.

Le Slide to Shutdown a été créé pour les PC et les tablettes avec Connected Standby. Connected Standby est une fonction de gestion de l'alimentation similaire à celle des smartphones. Ainsi, il n'est généralement activé que sur les tablettes et les appareils Windows 10 Mobile et non activé sur la plupart des ordinateurs de bureau et des tablettes x86 qui ne prennent pas en charge l'état de veille Connected Standby. Mais vous pouvez toujours utiliser cette fonction Slide to Shutdown. Tout ce dont vous avez besoin est de créer un raccourci spécial.
Publicité
Pour créer le raccourci Slide to Shutdown dans Windows 10, procédez comme suit.
Faites un clic droit sur l'espace vide de votre bureau. Sélectionnez Nouveau - Raccourci dans le menu contextuel (voir la capture d'écran).

Dans la zone cible du raccourci, saisissez ce qui suit :
%windir%\System32\SlideToShutDown.exe

Sur la page suivante, tapez Faites glisser pour arrêter pour le nom du raccourci, et cliquez sur le bouton Terminer pour fermer l'assistant Nouveau raccourci.

Vous pouvez également naviguer à l'aide de l'explorateur de fichiers dans le dossier suivant :
C:\windows\system32
Faites glisser le fichier slidetoshutdown.exe sur le bureau tout en maintenant le Alt clé. Cela créera un raccourci sur le bureau.
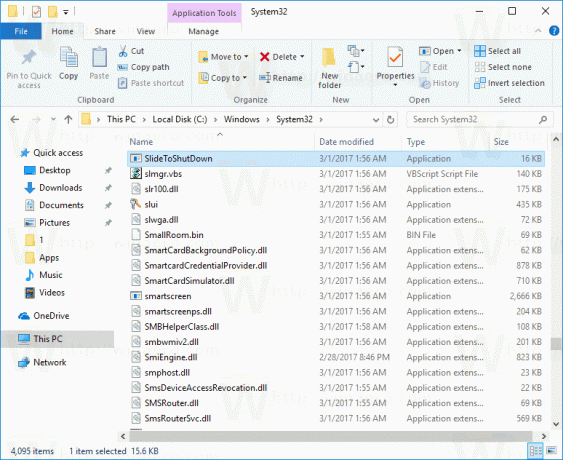
Maintenant, faites un clic droit sur le raccourci que vous avez créé et sélectionnez Propriétés.
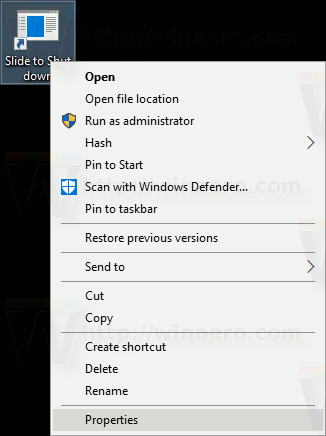
Dans l'onglet Raccourci, cliquez sur le bouton Changer d'icône. 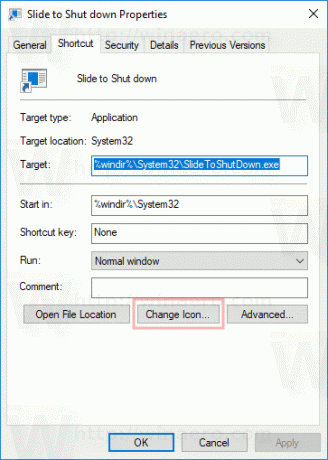 Spécifiez une nouvelle icône à partir du fichier %SystemRoot%\system32\shell32.dll. Par exemple, vous pouvez utiliser l'icône en surbrillance sur la capture d'écran ci-dessous.
Spécifiez une nouvelle icône à partir du fichier %SystemRoot%\system32\shell32.dll. Par exemple, vous pouvez utiliser l'icône en surbrillance sur la capture d'écran ci-dessous.
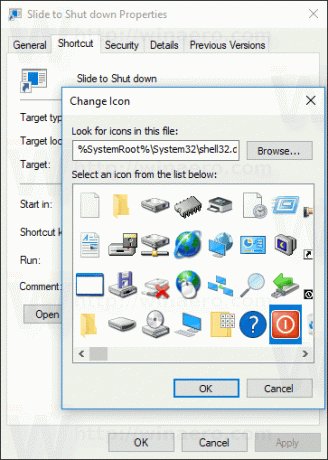
Cliquez sur OK pour appliquer l'icône, puis sur OK pour fermer la fenêtre de dialogue des propriétés du raccourci.
Vous avez terminé.
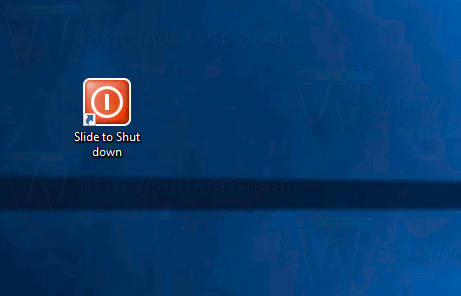
Lorsque vous double-cliquez sur le raccourci que vous avez créé, il lancera la fonction Slide to shutdown sur votre PC.

Vous pouvez utiliser l'écran tactile ou cliquer dessus et le faire glisser avec la souris vers le bas de l'écran pour éteindre votre appareil. Lorsque l'interface utilisateur Slide to Shut down est active, vous pouvez appuyer sur le Entrer touche pour éteindre votre appareil.
Astuce: vous pouvez épingler le raccourci que vous avez créé dans la barre des tâches pour un accès plus rapide à cette fonctionnalité. Faites un clic droit sur le raccourci et sélectionnez "Épingler à la barre des tâches" dans le menu contextuel.
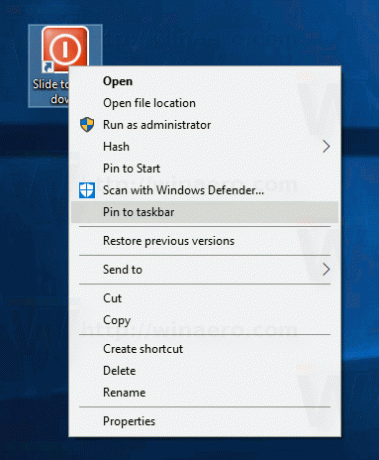
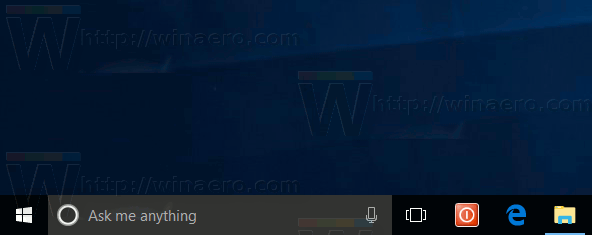
C'est ça.