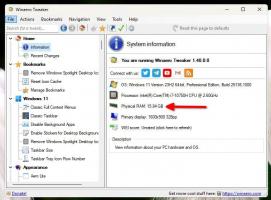Ajouter Désactiver le menu contextuel d'affichage dans Windows 10
Par défaut, Windows 10 éteint l'affichage après 10 minutes d'inactivité. Dans cet article, nous verrons comment ajouter un élément de menu contextuel spécial pour désactiver l'affichage directement à la demande.
Publicité
Si vous n'avez pas modifié la valeur par défaut paramètres de gestion de l'alimentation dans Windows 10, l'affichage s'éteindra après 10 minutes. Malheureusement, le système d'exploitation ne fournit pas de moyen natif pour désactiver l'affichage directement à la demande en exécutant une commande ou en appuyant sur un bouton. Pour contourner cette limitation, nous utiliserons un outil tiers, NirCmd par NirSoft, et l'intégrer au menu contextuel du bureau.

Avant de continuer, assurez-vous que votre compte utilisateur a privilèges administratifs. Maintenant, suivez les instructions ci-dessous.
Pour ajouter le menu contextuel Désactiver l'affichage dans Windows 10, téléchargez d'abord NirCmd.
Si vous êtes exécuter une version Windows 32 bits, utilisez ce lien :
NirCmd 32 bits
Sinon, téléchargez la version 64 bits de NirCmd.
NirCmd 64 bits
Décompressez le fichier nircmd.exe dans n'importe quel dossier et le débloquer.


Ensuite, déplacez le fichier débloqué vers le dossier C:\Windows. Cliquez sur le bouton Continuer pour approuver l'opération si vous y êtes invité. Vous verrez une boîte de dialogue de confirmation si vous avez UAC activé.

Avoir « nircmd.exe » dans le répertoire Windows vous permettra de le lancer sans taper le chemin complet du fichier. Vous pouvez le lancer depuis le Exécuter la boîte de dialogue, depuis la barre d'adresse de l'explorateur, depuis une instance d'invite de commande ou depuis PowerShell. Dans notre cas, il sera lancé directement depuis le menu contextuel du bureau.
Maintenant, importez le tweak de registre suivant :
Éditeur de registre Windows version 5.00 [HKEY_CLASSES_ROOT\DesktopBackground\Shell\TurnOffDisplayGroup] "Icône"="display.dll,-1" "MUIVerb"="Désactiver l'affichage" "Position"="Bas" "SubCommands"="" [HKEY_CLASSES_ROOT\DesktopBackground\Shell\TurnOffDisplayGroup\shell\TurnOffDisplay] "Icône"="powercpl.dll,-513" "MUIVerb"="Désactiver l'affichage" [HKEY_CLASSES_ROOT\DesktopBackground\Shell\TurnOffDisplayGroup\shell\TurnOffDisplay\command] @="nircmd.exe cmdwait 1000 monitor async_off" [HKEY_CLASSES_ROOT\DesktopBackground\Shell\TurnOffDisplayGroup\shell\TurnOffDisplayLockPC] "MUIVerb"="Verrouiller l'ordinateur et éteindre l'affichage" "Icon"="imageres.dll,-59" [HKEY_CLASSES_ROOT\DesktopBackground\Shell\TurnOffDisplayGroup\shell\TurnOffDisplayLockPC\command] @="cmd /c \"nircmd.exe cmdwait 1000 surveiller async_off & rundll32.exe user32.dll, LockWorkStation\""
Vous pouvez copier et coller le texte ci-dessus dans un document Bloc-notes et l'enregistrer dans un fichier *.Reg. Ou vous pouvez télécharger des fichiers de registre prêts à l'emploi ci-dessous (y compris le réglage d'annulation).
Télécharger les fichiers du registre
Double-cliquez sur le fichier *.REG que vous avez créé ou téléchargé et confirmez l'opération d'importation lorsque vous y êtes invité.

Vous obtenez le sous-menu suivant dans le menu contextuel du bureau :

La deuxième commande éteindra votre écran et verrouillera la session utilisateur en cours. Donc, si vous quittez votre PC pendant une longue période, vous voudrez peut-être verrouiller votre PC et éteindre le moniteur instantanément en un seul clic.
Cet article est basé sur notre précédent tutoriel Comment verrouiller Windows 10 et éteindre l'écran en un clic.