Activer ou désactiver Startup Boost dans Microsoft Edge
Comment activer ou désactiver Startup Boost dans Microsoft Edge
Microsoft a mis à jour le navigateur Edge avec une nouvelle option qui accélère les performances de démarrage du navigateur. En utilisant un certain nombre de techniques, il permet à Microsoft Edge de s'ouvrir beaucoup plus rapidement.
Publicité
Comme vous pouvez vous y attendre, l'amélioration des performances est obtenue en laissant le processus Edge en mémoire, s'exécutant en arrière-plan. Une nouvelle option dans Paramètres > Système > Coup de pouce au démarrage, lorsqu'il est activé, crée un programme de travail en arrière-plan qui lance un ensemble de processus Microsoft Edge en arrière-plan. Les processus préparent et chargent des composants importants du navigateur une fois que l'utilisateur s'est connecté à son compte d'utilisateur.
Ainsi, lorsque vous le lancerez, il deviendra disponible presque instantanément. Cela affecte tous les scénarios de lancement, y compris l'ouverture de liens à partir d'autres applications, le lancement à partir des raccourcis du bureau et de la barre des tâches, etc.
Les processus d'arrière-plan s'exécutent avec une priorité faible, de sorte que l'impact sur les ressources sur les appareils modernes ne devrait pas être notable.
Cet article vous montrera comment activer ou désactiver le Startup Boost dans Microsoft Edge.
Pour activer ou désactiver Startup Boost dans Microsoft Edge
- Ouvrez Microsoft Edge.
- Cliquez sur le bouton Paramètres (Alt + F) et sélectionnez Paramètres dans le menu.

- A gauche, cliquez sur Système.
- Sur la droite, activez (activez) ou désactivez (désactivez) l'option à bascule Startup Boost.
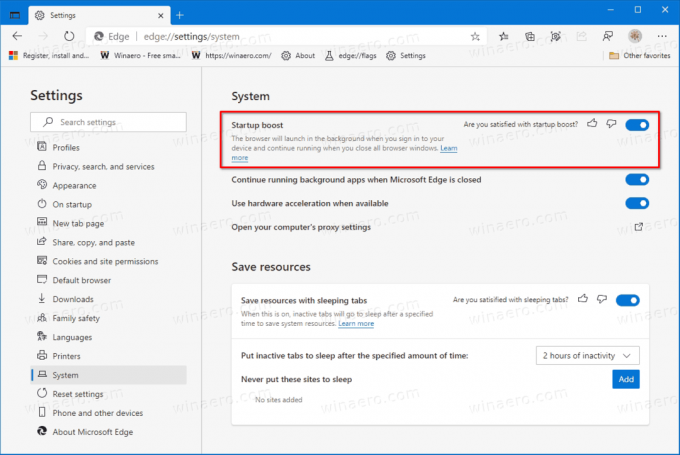
- Vous pouvez maintenant fermer la page des paramètres Edge.
Vous avez terminé.
Lorsque Startup Boost est activé, les versions récentes de Windows 10 afficheront une notification indiquant qu'Edge a été ajouté au démarrage et s'exécutera automatiquement lorsque vous vous connecterez à votre compte d'utilisateur.
 Il s'agit d'une nouvelle fonctionnalité, mentionnée ici: Windows 10 vous informera des nouvelles entrées de démarrage
Il s'agit d'une nouvelle fonctionnalité, mentionnée ici: Windows 10 vous informera des nouvelles entrées de démarrage
Si vous ne voyez pas encore l'option Startup Boost, assurez-vous d'avoir installé le dernier Microsoft Edge disponible. Au moment d'écrire ces lignes, j'ai l'option dans la version Edge Canary 88.0.680.0.
Microsoft a publié une FAQ qui couvre les détails généraux de la nouvelle fonctionnalité. Selon le document, la fonctionnalité est désormais progressivement déployée sur tous les appareils exécutant la version Windows de Microsoft Edge. Certains utilisateurs peuvent ne pas encore voir le changement.
C'est ça.
Vous pouvez télécharger la version préliminaire d'Edge pour les initiés à partir d'ici :
Télécharger Microsoft Edge Insider Preview
La version stable du navigateur est disponible sur la page suivante :
Télécharger Microsoft Edge Stable
Remarque: Microsoft a commencé à fournir Microsoft Edge aux utilisateurs de Windows via Windows Update. La mise à jour est fournie aux utilisateurs de Windows 10 version 1803 et supérieure et remplace l'application Edge classique une fois installée. Le navigateur, quand livré avec KB4559309, rend impossible sa désinstallation à partir des paramètres. Découvrez la solution de contournement suivante: Désinstaller Microsoft Edge si le bouton de désinstallation est grisé

