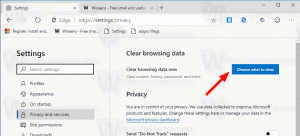Changer le type de compte dans Windows 10
Dans Windows 10, les comptes d'utilisateurs ont différents niveaux d'autorisations d'accès. Deux des plus courants sont les utilisateurs standard et les administrateurs. Lorsque l'UAC a été introduit dans Vista, même les privilèges du compte administrateur ont été supprimés, sauf si un programme s'exécutait avec des privilèges élevés. Bien que l'on puisse facilement personnaliser un type de compte à l'aide de la stratégie de groupe et de l'outil de gestion de l'ordinateur, l'interface utilisateur simplifiée de Windows 10 vous offre un compte standard et un administrateur. Voici comment basculer entre les deux pour un compte qui existe déjà.
Publicité
Voyons d'abord quelle est la différence entre un compte standard et un administrateur.
Comptes d'utilisateurs standards étaient destinés à un usage quotidien avant Vista. L'utilisateur avec un compte standard peut modifier certains paramètres par utilisateur pour personnaliser son environnement et ouvrir n'importe quelle application installée. Les utilisateurs standard ne pouvaient pas installer de programmes qui s'intègrent profondément au système d'exploitation ou modifier les paramètres au niveau du système, ce qui le rend très sécurisé. Cependant, comme Windows a été livré pendant des années avec un compte administrateur par défaut, tout le monde s'exécutait en tant qu'administrateur et peu de personnes prenaient la peine de s'exécuter en tant qu'utilisateur standard. L'UAC a été introduit dans Vista pour équilibrer la convivialité et la sécurité. Au lieu de fournir un mot de passe ou d'autres informations d'identification à chaque fois, le compte administrateur ne nécessitait qu'une confirmation manuelle et les comptes standard nécessitaient des informations d'identification. Pour effectuer n'importe quelle action au niveau du système, comme installer une application pour tous les utilisateurs qui modifie le comportement du système d'exploitation ou change paramètres système, le compte d'utilisateur standard sera invité à fournir les informations d'identification d'un administrateur Compte.
Administrateur: ce type de compte a un accès complet à tous les paramètres du PC, aux tâches administratives et aux options globales du système d'exploitation. Le compte administrateur peut installer des programmes qui s'intègrent profondément au système d'exploitation, gérer d'autres comptes d'utilisateurs, pilotes, etc. Alors que les logiciels malveillants commençaient à se répandre en raison de la prolifération d'Internet et de la nature ouverte du Plate-forme Windows, chaque utilisateur exécutant en tant qu'administrateur avec un accès complet à tout programme pour modifier Windows était dangereux. L'UAC a donc été introduit afin que les programmes ne puissent s'exécuter avec des niveaux élevés que lors d'actions à l'échelle du système, mais sinon, même le compte administrateur s'exécutait avec des autorisations verrouillées. Lorsqu'une application nécessite une élévation de l'UAC, le compte administrateur peut le confirmer à l'aide de l'invite de dialogue Oui/Non sur Secure Desktop. Aucune information d'identification n'est requise.
Comme il ressort du texte ci-dessus, pour modifier le type de compte dans Windows 10, vous devez être connecté en tant qu'administrateur.
Lorsque vous installez Windows 10, il crée un compte administrateur pour le nom d'utilisateur que vous spécifiez lors de l'installation. Lorsque vous ajoutez un nouveau compte dans le système d'exploitation installé, Windows 10 vous permet de créer un compte standard.
Il y a deux façons de changer le type de compte dans Windows 10. Nous verrons comment cela peut être fait à l'aide de l'application Paramètres et du panneau de configuration classique. Voici comment modifier le type de compte dans Windows 10 à l'aide des paramètres.
Pour changer le type de compte dans Windows 10, procédez comme suit.
-
Ouvrir les paramètres.

- Allez dans Comptes d'utilisateurs -> Famille et autres personnes :

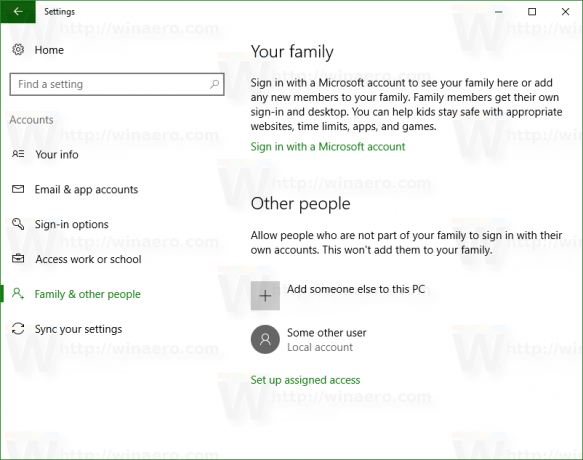
- Cliquez sur le compte souhaité pour le sélectionner. Vous verrez le bouton Changer le type de compte:
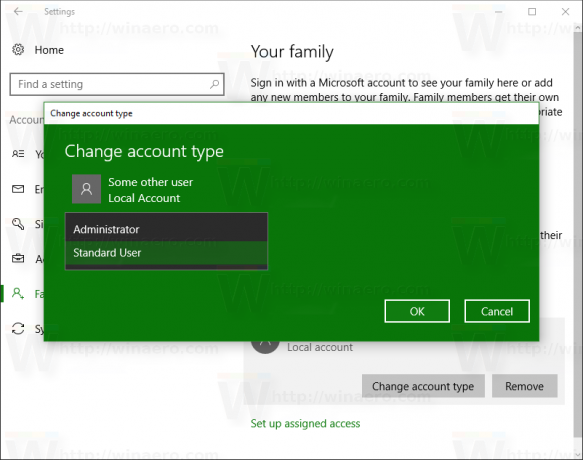
- Cliquez sur ce bouton et spécifiez le type de compte souhaité dans la boîte de dialogue suivante.
C'est un moyen assez simple de changer le type de compte.
Alternativement, vous pouvez vous référer au panneau de configuration classique.
Modifier le type de compte dans Windows 10 à l'aide du Panneau de configuration
- Ouvrir le panneau de configuration.
- Allez dans Panneau de configuration\Comptes d'utilisateurs :

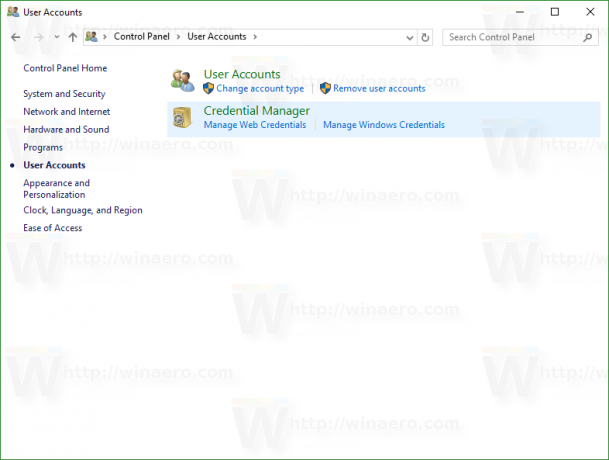
- Sous "Comptes d'utilisateurs", cliquez sur le lien Changer le type de compte:

- Sur la page suivante, cliquez sur le compte que vous devez modifier :
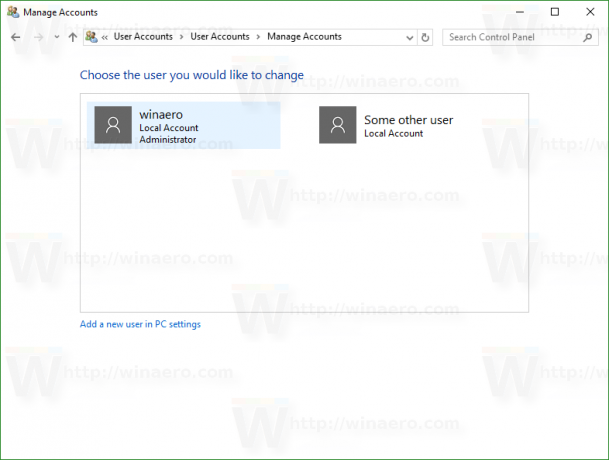 La page suivante apparaîtra :
La page suivante apparaîtra :
- Ici, cliquez sur le lien Changer le type de compte:
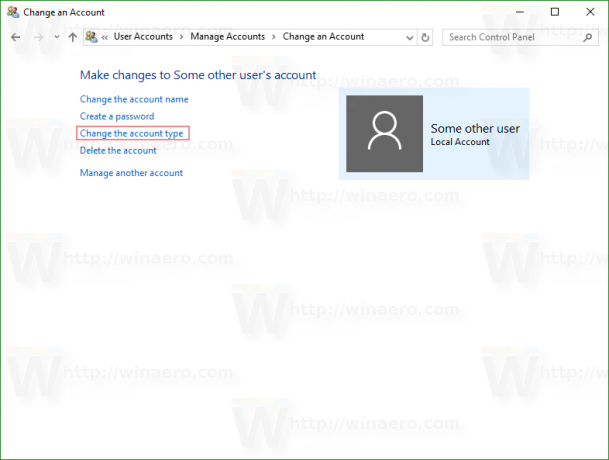 Le résultat sera le suivant :
Le résultat sera le suivant :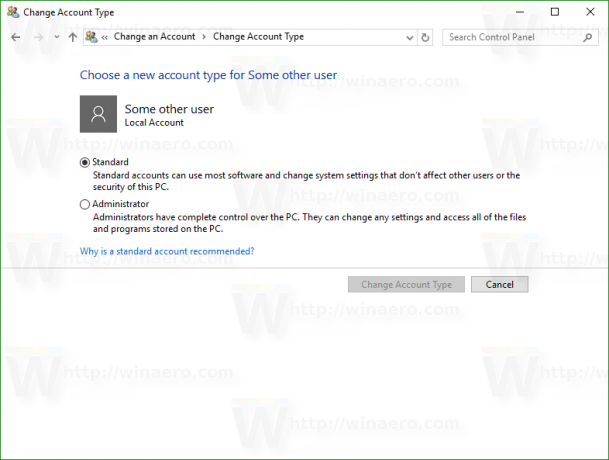
Choisissez le type de compte souhaité et vous avez terminé.
Alternativement, vous pouvez essayer d'utiliser les commandes suivantes :
contrôler les mots de passe utilisateur2
ou
netplwiz
presse Gagner +R touches de raccourci sur le clavier et tapez l'une des commandes ci-dessus dans la zone Exécuter.
La boîte de dialogue suivante apparaîtra :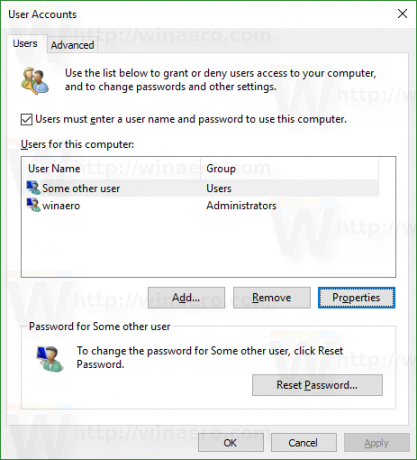
Là, cliquez sur le compte d'utilisateur souhaité et appuyez sur "Propriétés":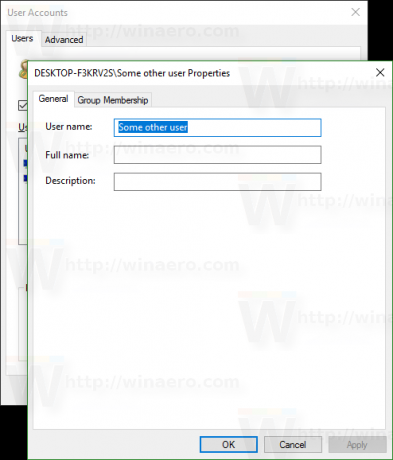
Allez dans l'onglet « Adhésion au groupe » :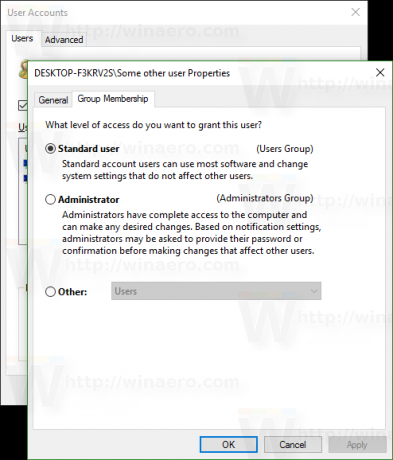
Vous y trouverez l'ensemble d'options familier.
Notez que s'il n'y a qu'un compte d'utilisateur avec des privilèges d'administrateur sur votre PC et qu'aucun autre compte d'utilisateur n'existe, vous ne pouvez pas le changer en utilisateur standard.
C'est ça.