Supprimer Ouvrir dans le menu contextuel du terminal Windows dans Windows 10
Comment supprimer Ouvrir dans le menu contextuel du terminal Windows dans Windows 10.
Lorsque vous avez installé Windows Terminal, il ajoute le Ouvrir dans le terminal Windows entrée dans le menu contextuel des dossiers dans l'explorateur de fichiers. Si vous n'êtes pas content de l'avoir, voici comment vous en débarrasser.
Publicité
Windows Terminal est un logiciel de terminal moderne pour les utilisateurs de ligne de commande qui possède de nombreuses fonctionnalités que vous ne trouverez pas dans les outils classiques d'invite de commande et de PowerShell. Il est livré avec des onglets, un moteur de rendu de texte basé sur DirectWrite/DirectX accéléré par GPU, des profils, etc.
Grâce aux profils, vous pouvez exécuter des instances d'invite de commande, de PowerShell et de sous-système Windows pour Linux dans des onglets. Une autre grande chose à propos de l'application est qu'elle est entièrement open source, donc tout le monde peut contribuer. Il est disponible sur GitHub.
Une fois installé, Windows Terminal ajoute une commande de menu contextuel, Ouvrir dans le terminal Windows, au clic droit de l'explorateur de fichiers. Vous pouvez l'utiliser pour ouvrir l'application directement à l'emplacement spécifique. Si vous ne trouvez aucune utilité à cette commande, il est facile de s'en débarrasser.
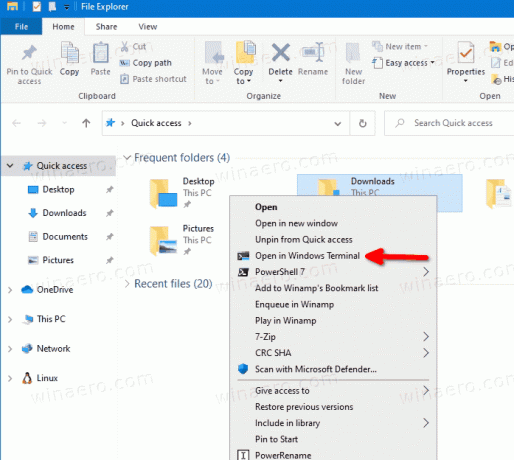
Cet article vous montrera comment supprimer Ouvrir dans le terminal Windows du menu contextuel de l'explorateur de fichiers Windows 10.
Comment supprimer Ouvrir dans le menu contextuel du terminal Windows
- Ouvrez le Application de l'éditeur de registre.
- Accédez à la clé de registre suivante.
HKEY_LOCAL_MACHINE\SOFTWARE\Microsoft\Windows\CurrentVersion\Shell Extensions\Blocked. Voir comment accéder à une clé de registre en un clic. - A droite, modifiez ou créez une nouvelle valeur de chaîne (REG_SZ)
{9F156763-7844-4DC4-B2B1-901F640F5155}.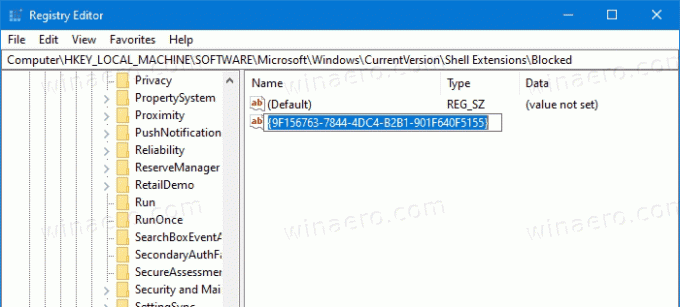
- Laissez ses données de valeur vides.
- Pour que les modifications prennent effet, se déconnecter et connectez-vous à votre compte utilisateur. Alternativement, vous pouvez redémarrer le shell Explorer.
Vous avez terminé! L'entrée du menu contextuel est maintenant supprimée.

Pour annuler la modification et restaurer la commande de clic droit Ouvrir dans le terminal Windows, vous devez supprimer le {9F156763-7844-4DC4-B2B1-901F640F5155} valeur de chaîne, et redémarrez l'explorateur ou déconnectez-vous de votre Windows Compte.
Enfin, pour gagner du temps, vous pouvez télécharger les fichiers de registre suivants.
Télécharger les fichiers du registre
L'archive ZIP comprend les fichiers suivants.
-
Supprimer Ouvrir dans le menu contextuel du terminal Windows.reg- supprime la commande Windows Terminal du menu contextuel. -
Ajouter Ouvrir dans le menu contextuel du terminal Windows.reg- restaure l'élément dans le menu.

