Ajouter Ouvrir dans le menu contextuel en cascade du terminal Windows dans Windows 10
Vous pouvez ajouter Ouvrir dans le terminal Windows menu contextuel en cascade vers l'explorateur de fichiers Windows 10 qui vous permettra d'ouvrir l'application avec l'un des profils disponibles en un seul clic. Cet ajout est un moyen très pratique de lancer Windows Terminal.
Publicité
Terminal Windows est un logiciel de terminal moderne pour les utilisateurs de ligne de commande qui possède de nombreuses fonctionnalités que vous ne trouverez pas dans les outils classiques d'invite de commande et de PowerShell. Il est livré avec des onglets, un moteur de rendu de texte basé sur DirectWrite/DirectX accéléré par GPU, des profils, etc.
Grâce aux profils, vous pouvez exécuter des instances d'invite de commande, de PowerShell et de sous-système Windows pour Linux dans des onglets. Une autre grande chose à propos de l'application est qu'elle est entièrement open source, donc tout le monde peut contribuer. Il est disponible sur GitHub.
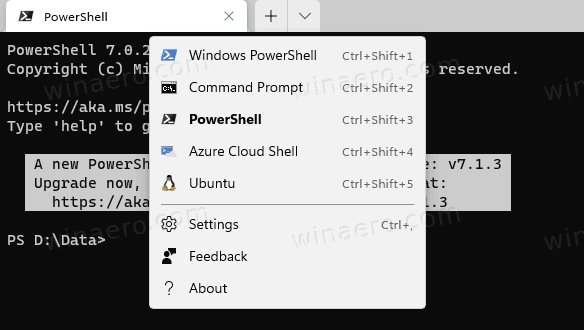
Lorsque vous avez installé Windows Terminal, il ajoute le Ouvrir dans le terminal Windows entrée dans le menu contextuel des dossiers dans l'explorateur de fichiers. De plus, vous pouvez ajouter une nouvelle commande de menu à ouvrir le terminal Windows en tant qu'administrateur dans le dossier courant.
Alors que le menu personnalisé "Terminal en tant qu'administrateur" permet de sélectionner le profil souhaité, le Ouvrir le terminal Windows toujours ouvert au profil par défaut, actuellement PowerShell. Dans cet article, nous verrons comment ajouter une entrée en cascade Ouvrir dans le terminal Windows avec des sous-rubriques qui vous permettront de sélectionner directement le profil souhaité.
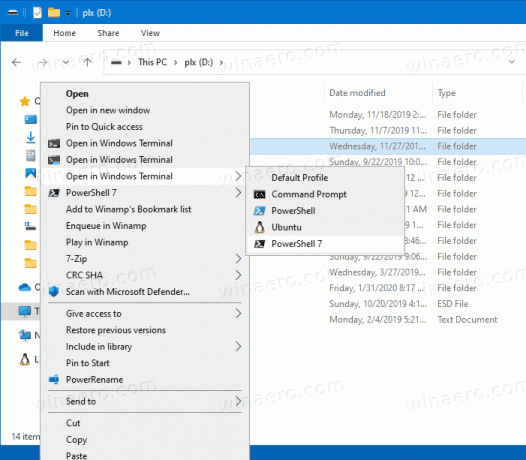
Comment ajouter Ouvrir dans le menu contextuel en cascade du terminal Windows
- Téléchargez l'archive ZIP suivante: Télécharger l'archive ZIP.
- Extrayez son contenu dans n'importe quel dossier. Vous pouvez placer les fichiers directement sur le bureau.
- Double-cliquez sur le Ajouter Ouvrir dans le menu contextuel en cascade du terminal Windows.reg fichier pour le fusionner.
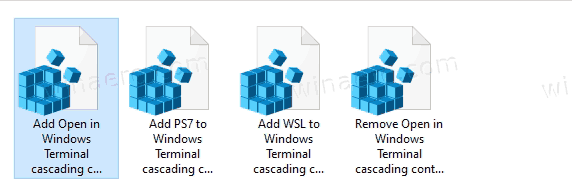
- Si vous avez installé Ubuntu sur WSL et que vous souhaitez l'avoir dans le menu du profil, double-cliquez sur Ajouter WSL au menu contextuel en cascade du terminal Windows.reg.
- Enfin, si vous possédez PowerShell 7, vous pouvez ajouter son profil en double-cliquant sur le Ajouter la PS7 au menu contextuel en cascade du terminal Windows.reg déposer.
- Pour supprimer ultérieurement ces éléments de l'explorateur de fichiers, utilisez le fichier fourni Supprimer le menu contextuel en cascade du terminal Windows.reg.
Comment ça fonctionne
Les entrées du menu contextuel utilisent les commandes suivantes pour lancer le terminal Windows avec le profil souhaité.
-
wt.exe -d dossier\cheminpour lancer le terminal Windows avec le profil par défaut dans le dossier actuel depuis l'explorateur de fichiers. -
wt.exe -p "Invite de commandes" -d dossier\chemin- pour ouvrir le Terminal Windows en utilisant le profil "Invite de commandes" par défaut. -
wt.exe -p "Windows PowerShell" -d dossier\chemin- pour ouvrir le profil Windows PowerShell par défaut dans Windows Terminal à l'emplacement du dossier actuel. - etc.
C'est ça.
