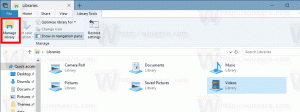Créer un menu contextuel de point de restauration dans Windows 10
Si vous utilisez la fonction de restauration du système dans Windows 10 pour rétablir votre système d'exploitation au dernier point stable lorsqu'il fonctionnait correctement, vous pourriez être intéressé par la création d'un nouveau point de restauration avec PowerShell. Cela peut être utile avec divers scénarios d'automatisation. Vous ajoutez un élément de menu contextuel spécial, "Créer un point de restauration", sur le bureau afin d'accéder plus rapidement à cette fonctionnalité.

La restauration du système n'est pas une nouvelle fonctionnalité de Windows 10. Cette technologie a été introduite en 2000 avec Windows Millenium Edition. Il vous permet de restaurer le système d'exploitation installé à l'état précédent. La restauration du système crée des points de restauration qui conservent un état complet des paramètres du registre, des pilotes et de divers fichiers système. L'utilisateur peut restaurer le système d'exploitation sur l'un des points de restauration si Windows 10 devient instable ou ne démarre pas.
Publicité
Assurez-vous que votre compte utilisateur a privilèges administratifs. Activer la restauration du système s'il est désactivé.
Avant de continuer, vous devez augmenter la fréquence du point de restauration du système. Cela peut être fait avec un simple ajustement du Registre qui est décrit ici :
Augmenter la fréquence des points de restauration du système dans Windows 10
Pour créer un menu contextuel de point de restauration dans Windows 10, suivez les instructions ci-dessous.
- Ouvrez le Application de l'éditeur de registre.
- Accédez à la clé de registre suivante.
HKEY_CLASSES_ROOT\DesktopBackground\Shell
Voir comment accéder à une clé de registre en un clic.
- Ici, créez une nouvelle sous-clé appelée "RestorePoint".

- Sur la droite, créez une nouvelle chaîne (REG_SZ) appelée MUIVerb et définissez-la sur la ligne "Créer un point de restauration".

- Créez une nouvelle valeur de chaîne « Icon » et définissez-la sur la valeur suivante :
C:\Windows\System32\rstrui.exe

- Sous la clé RestorePoint que vous avez créée, créez une nouvelle sous-clé nommée « Commande ».

- Sur la droite, modifiez le paramètre par défaut (sans nom) et définissez-le sur la valeur suivante.
powershell.exe -c start -verb runas cmd '/k wmic.exe /Namespace:\\root\default Path SystemRestore Call CreateRestorePoint \"Mon point de restauration\", 100, 7'

Maintenant, faites un clic droit sur l'espace vide de votre bureau. Votre nouvelle commande y sera disponible.
Pour gagner du temps, vous pouvez télécharger les fichiers de registre prêts à l'emploi suivants.
Télécharger les fichiers du registre
C'est ça.