Activer ou désactiver les autorisations de périphérique Bluetooth dans Google Chrome
Comment activer ou désactiver les paramètres d'autorisation de périphérique Bluetooth dans Google Chrome
Chrome 85 reçoit les paramètres d'autorisation des appareils Bluetooth. Chrome 85 est en version bêta au moment d'écrire ces lignes. Le navigateur permet désormais de contrôler l'accès à Bluetooth pour des sites Web et des applications Web spécifiques. L'option appropriée apparaît dans les autorisations répertoriées sous Confidentialité et sécurité.
Publicité
À l'aide du nouveau paramètre, il est désormais possible pour les utilisateurs d'accorder ou de révoquer l'autorisation d'un appareil Bluetooth (temporairement ou définitivement) à l'aide de la page Paramètres du navigateur ou du menu volant d'informations sur le site Web. La pile Web Bluetooth mise à jour dans Chrome permet également des connexions Bluetooth persistantes qui peuvent être utilisées à la place des connexions régulières qui s'éteignent automatiquement après 3 minutes d'inactivité.
Google Chrome est livré avec un certain nombre d'options utiles qui sont expérimentales. Ils ne sont pas censés être utilisés par des utilisateurs réguliers, mais les passionnés et les testeurs peuvent facilement les activer. Ces fonctionnalités expérimentales peuvent améliorer considérablement l'expérience utilisateur du navigateur Chrome en activant des fonctionnalités supplémentaires. Pour activer ou désactiver une fonctionnalité expérimentale, vous pouvez utiliser des options cachées appelées « drapeaux ».
La nouvelle option d'autorisation Bluetooth est également cachée derrière un drapeau à partir de la version 85 de Chrome BETA. Pour l'essayer, vous devez d'abord l'activer. Voici comment cela peut être fait.
Activer les paramètres d'autorisation de périphérique Bluetooth dans Chrome
- Ouvrez le navigateur Google Chrome.
- Tapez le texte suivant dans la barre d'adresse:
chrome://flags/#enable-web-bluetooth-new-permissions-backend. - Sélectionner Activée dans la liste déroulante à côté du Utiliser le nouveau backend d'autorisations pour Web Bluetooth.

- Redémarrez le navigateur lorsque vous y êtes invité.

Vous avez terminé!
Pour activer ou désactiver les autorisations des appareils Bluetooth dans Google Chrome,
- Ouvrez le menu (Alt+F) et sélectionnez
Confidentialité et sécurité > Paramètres du site, - Sinon, entrez
chrome://settings/content/dans la barre d'adresse. - Sur la droite, cliquez sur pour développer Autorisations supplémentaires.
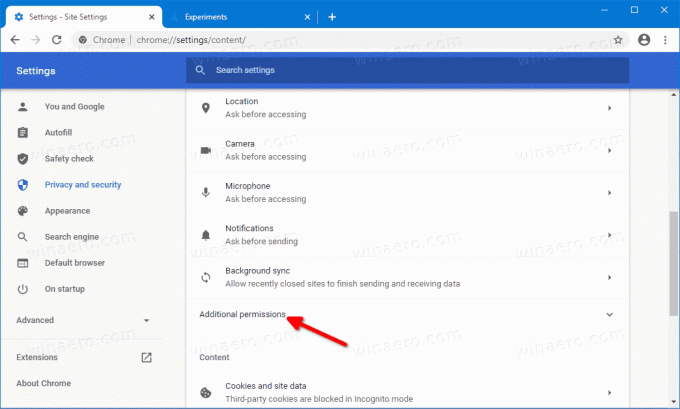
- Sélectionner
Périphériques Bluetoothde la liste des autorisations.
- Sur la page suivante, vous pouvez activer ou désactiver le Demander quand un site souhaite accéder aux appareils Bluetooth option. Les sites avec l'autorisation donnée seront listés ci-dessous.
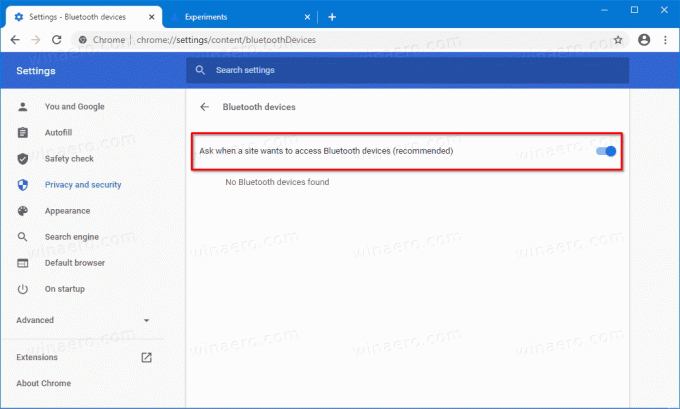
Vous avez terminé.
Vous pouvez également l'activer ou le désactiver à partir du menu volant d'informations sur le site Web d'un site Web spécifique.
Utilisation du volet Informations sur le site
- Dans la barre d'adresse, cliquez sur l'icône du protocole à gauche de l'URL du site.
- Cliquer sur Paramètres du site.
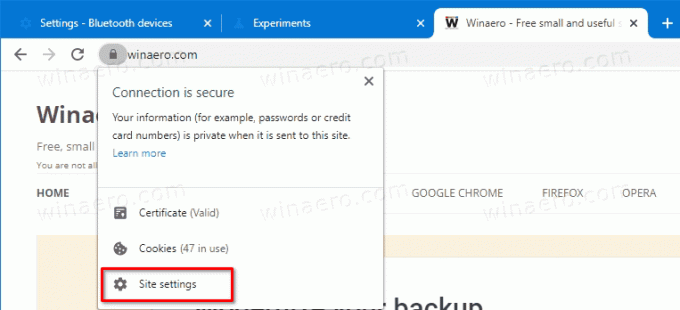
- Sur la page suivante, faites défiler jusqu'à Périphériques Bluetooth et définissez-le comme vous le souhaitez pour ce site Web.
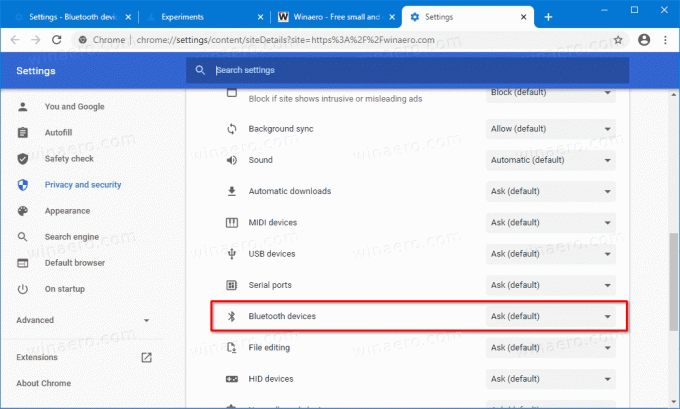
Vous avez terminé.
Grâce à GeekerMag pour le pourboire.
