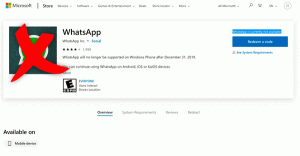Modifier la résolution d'affichage dans Windows 10
La résolution d'écran fait référence à la clarté du texte et des images affichés sur votre écran. À des résolutions plus élevées, telles que 1920 x 1080 pixels, les éléments semblent plus nets. Ils apparaissent également plus petits afin que plus d'éléments puissent tenir sur l'écran. À des résolutions inférieures, telles que 800 x 600 pixels, moins d'éléments tiennent sur l'écran, mais ils semblent plus grands. Il est mesuré horizontalement et verticalement en pixels. Dans cet article, nous passerons en revue trois méthodes que vous pouvez utiliser pour modifier la résolution de l'écran dans Windows 10, y compris l'interface graphique, et à partir de la ligne de commande.
Publicité
Les résolutions prises en charge varient avec chaque combinaison de moniteur et de carte vidéo. Les anciens moniteurs CRT ont généralement une résolution d'affichage de 800 × 600 ou 1024 × 768 pixels et prennent également en charge un ensemble de résolutions différentes avec une résolution satisfaisante.
taux de rafraîchissement de l'écran. Les moniteurs LCD et les écrans d'ordinateurs portables modernes prennent souvent en charge des résolutions plus élevées, telles que 4K et 8K. Ils fonctionnent mieux à une résolution spécifique appelée « résolution native ». Dans Windows 10, il est marqué comme "(Recommandé)" dans les propriétés d'affichage.Sous Windows 10, vous pouvez modifier la résolution d'écran individuellement pour chaque écran connecté à votre PC. Cependant, gardez à l'esprit que vous avez besoin d'une résolution d'écran d'au moins 1024x768 pour accéder au Microsoft Store et exécuter les applications du Store. De plus, la modification de la résolution de l'écran affectera tous les utilisateurs enregistrés dans le système d'exploitation. C'est une option globale.
Dans les versions précédentes de Windows, vous pouviez utiliser le panneau de configuration classique. L'option Affichage peut être utilisée pour modifier les paramètres des moniteurs connectés. Cela a changé avec les versions récentes de Windows 10. Les options d'affichage ont été déplacées vers l'application Paramètres moderne.
Pour modifier la résolution d'affichage dans Windows 10,
- Ouvrez le Application de paramètres.
- Allez dans Système -> Affichage.
- Sur la droite, allez au Affichage section.
- Si plusieurs moniteurs sont connectés à l'ordinateur, sélectionnez l'affichage requis.
- Dans le Résolution liste déroulante, sélectionnez la résolution d'écran que vous souhaitez définir pour l'affichage sélectionné.


- Si la résolution d'écran sélectionnée fonctionne comme prévu, sélectionnez Notez les changements dans la boîte de dialogue suivante. Vous aurez 15 secondes avant qu'il ne revienne automatiquement à la résolution d'écran précédente.

Vous avez terminé.
Voici une méthode alternative qui permet de choisir la résolution d'écran souhaitée dans la liste des modes d'affichage.
Modifier la résolution d'affichage avec le mode d'affichage
- Ouvrez le Application de paramètres.
- Allez dans Système -> Affichage.
- A droite, cliquez sur le Paramètres d'affichage avancés relier.

- Sur la page suivante, cliquez sur le lien Afficher les propriétés de l'adaptateur.

-
Sur le Adaptateur onglet, cliquez sur le bouton Lister tous les modes.

- Sélectionnez une résolution d'affichage et un mode d'affichage, puis cliquez sur OK.

- Si le mode d'affichage sélectionné fonctionne comme prévu, sélectionnez Notez les changements dans la boîte de dialogue suivante. Vous aurez 15 secondes avant qu'il ne revienne automatiquement à la résolution d'écran précédente.

Vous avez terminé.
Astuce: Commencer par Mise à jour de mai 2019, Windows 10 prend en charge la fonction de taux de rafraîchissement variable. Les options appropriées se trouvent dans Paramètres. Voir le post suivant: Windows 10 version 1903 prend en charge le taux de rafraîchissement variable.
Il est également possible de modifier la résolution de l'écran à partir de la ligne de commande. Windows 10 n'inclut pas d'outils intégrés pour cette tâche, nous devons donc utiliser QRes - une petite application open source.
QRes est une petite application qui permet de changer la résolution de l'écran et le mode d'affichage avec des arguments en ligne de commande. Il peut modifier la profondeur des couleurs, la résolution de l'écran et le taux de rafraîchissement. L'application principale qres.exe est un petit fichier exécutable (32 Ko).
Modifier le taux de rafraîchissement de l'affichage dans Windows 10 à partir de l'invite de commande
- Télécharger Qres de ICI.
- Extrayez le contenu de l'archive dans un dossier pratique, par ex. c:\apps\qres.

- Débloquer les fichiers.
- Ouvrir une nouvelle invite de commande dans le dossier de destination.
- Tapez une commande comme celle-ci
qres x=800 y=600 f=75. Cela définira le800x600résolution et le75 Hzfréquence de rafraîchissement. 
- Remplacez x et y par les valeurs souhaitées, par ex.
1920pourXet1080pouroui,
Ainsi, avec QRes, vous pouvez créer un raccourci pour modifier la résolution de votre écran et/ou sa fréquence de rafraîchissement, ou l'utiliser dans un fichier batch pour divers scénarios d'automatisation.
C'est ça.