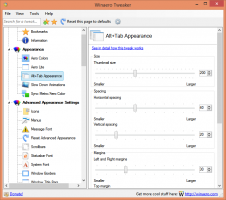Ajoutez le lancement rapide au menu Envoyer vers pour créer de nouveaux raccourcis plus rapidement
Si vous êtes un utilisateur Windows de longue date, vous serez peut-être plus à l'aise avec l'utilisation de la barre d'outils Lancement rapide de la barre des tâches au lieu des raccourcis épinglés de la barre des tâches. Quick Launch est plus compact (prend beaucoup moins d'espace), autorise plusieurs lignes et une fois activé, les programmes en cours d'exécution apparaissent toujours à sa droite. Les lecteurs réguliers du blog Winaero savent peut-être déjà comment récupérer la bonne vieille barre d'outils de lancement rapide dans les versions modernes de Windows puisque je l'ai couvert plusieurs fois. Aujourd'hui, j'aimerais partager une astuce qui vous fera gagner du temps: comment ajouter rapidement un nouveau raccourci à la barre d'outils de lancement rapide.
Publicité
Si vous n'êtes pas familier avec Quick Launch ou si vous ne savez pas comment l'activer, vous pourriez être intéressé par la lecture des articles suivants en premier :
- Comment activer le lancement rapide dans Windows 10
- Comment activer le lancement rapide dans Windows 8.1
Par défaut, pour ajouter un nouveau raccourci à la barre d'outils Lancement rapide, vous devez faire glisser ce raccourci vers la barre d'outils. Ou, alternativement, vous pouvez le faire comme suit :
- Cliquez avec le bouton droit sur une zone vide de la barre des tâches et déverrouillez la barre des tâches, si elle est verrouillée.
- Cliquez avec le bouton droit sur l'espace vide à l'intérieur de la barre d'outils de lancement rapide.
- Dans le menu contextuel, sélectionnez l'élément « Ouvrir le dossier » :

- Une nouvelle fenêtre de l'explorateur de fichiers apparaîtra. Vous pouvez coller ou créer de nouveaux raccourcis dans le dossier ouvert.
 Tous ces raccourcis apparaîtront dans Lancement rapide.
Tous ces raccourcis apparaîtront dans Lancement rapide.
Toutes ces méthodes impliquent trop d'étapes. Il existe un moyen plus rapide d'ajouter de nouveaux raccourcis au lancement rapide.
- presse Gagner + R touches ensemble sur le clavier pour ouvrir la boîte de dialogue Exécuter. Voir la liste complète de tous les raccourcis clavier Windows avec les touches Win.
- Dans la zone Exécuter, saisissez le texte suivant :
shell: Envoyer à

Le texte ci-dessus est une commande shell. Lisez l'article suivant pour plus de détails: La liste des commandes shell dans Windows 10. - Une fois que vous avez touché le Entrer dans la boîte de dialogue Exécuter, le dossier "Envoyer vers" s'ouvrira dans l'explorateur de fichiers.
 Là, vous devez créer un nouveau raccourci.
Là, vous devez créer un nouveau raccourci. - Cliquez avec le bouton droit sur l'espace vide dans le dossier Envoyer vers ouvert et sélectionnez Nouveau - Raccourci dans le menu contextuel. Utilisez le texte suivant comme cible du raccourci :
%UserProfile%\AppData\Roaming\Microsoft\Internet Explorer\Quick Launch
Voir la capture d'écran suivante :

- Laissez le nom du raccourci tel quel. Il s'appellera Quick Launch :

- Maintenant, définissez une belle icône pour le raccourci que vous venez de créer. Vous pouvez le choisir parmi les fichiers suivants :
c:\windows\system32\shell32.dll
c:\windows\system32\imageres.dll
Désormais, vous pourrez ajouter un nouveau raccourci vers Quick Launch d'un simple clic droit! Par exemple, faites un clic droit sur une icône sur le bureau et choisissez Envoyer vers -> Lancement rapide. Il sera immédiatement ajouté au lancement rapide. Voir:
 C'est très utile. Vous avez terminé.
C'est très utile. Vous avez terminé.
Remarque pour les utilisateurs de Windows 10: le raccourci « Basculer entre les fenêtres » dans Lancement rapide ne fonctionne plus. Il est cassé en raison de la nouvelle fonctionnalité Virtual Desktops/Task View et ne peut pas être corrigé. Vous pouvez le supprimer en toute sécurité. L'icône Vue des tâches épinglée sur la barre des tâches dans Windows 10 est son remplacement.