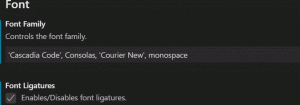Un raccourci clavier secret pour s'adapter à toutes les colonnes de l'explorateur
Aujourd'hui, je voudrais partager avec vous un raccourci clavier très spécial, qui améliorera votre productivité et vous fera gagner beaucoup de temps lorsque vous aurez à gérer des colonnes, des grilles et des tableaux. En utilisant ce raccourci, vous pourrez redimensionner toutes les colonnes pour qu'elles s'adaptent automatiquement au fichier Windows Explorateur, éditeur de registre, gestionnaire de tâches ou toute autre application tierce prenant en charge cette tâche délicate caractéristique. Découvrons-le !
Publicité
Voici les instructions simples :
- Exécutez l'Explorateur de fichiers (anciennement appelé Explorateur Windows dans les versions antérieures à Windows 8).
- Cliquez sur l'onglet Affichage du ruban et activez la vue "Détails":
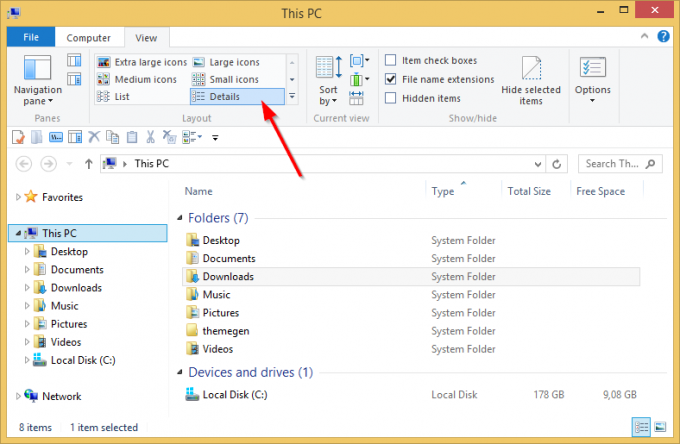
Noter: Dans la capture d'écran ci-dessus, vous pouvez voir un dossier Ce PC personnalisé avec des dossiers personnalisés ajoutés à l'intérieur. Vous pouvez également ajouter ou supprimer n'importe quel dossier dans ce PC à l'aide du didacticiel suivant: Comment ajouter des dossiers personnalisés dans ce PC sous Windows 8.1 ou supprimer les valeurs par défaut. - Comme vous pouvez le voir sur l'image ci-dessus, la taille de mes colonnes est plus grande que nécessaire pour s'adapter à tout le texte affiché. Je voudrais les redimensionner rapidement pour qu'ils s'adaptent tous à la taille. Cliquez sur n'importe quel fichier ou dossier et appuyez sur Ctrl + + raccourcis (Ctrl et la touche plus) de votre clavier. Toutes les colonnes seront redimensionnées pour s'adapter !

Notez que vous devrez peut-être appuyer sur la touche '+' du pavé numérique de votre clavier. Si vous avez un clavier sans pavé numérique dédié comme certains ordinateurs portables, alors vous peut besoin d'utiliser la touche Fn avec Ctrl pour saisir correctement la touche '+'. La touche + sur la touche avec le signe « égal à » (=) ne fonctionne pas pour cette astuce.
Cette astuce pratique fonctionne dans de nombreux endroits et applications sous Windows. Il s'applique également à l'Explorateur Windows dans Windows XP.
Quand tu cours Éditeur de registre, avec Ctrl++ raccourci, vous pourrez redimensionner rapidement le volet de droite avec des valeurs. Cette capture d'écran ci-dessous est prise avant que j'appuie sur le raccourci :
 Et celui-ci est juste après avoir appuyé sur le raccourci :
Et celui-ci est juste après avoir appuyé sur le raccourci :
 Regardez à quel point toutes les colonnes sont redimensionnées automatiquement pour s'adapter.
Regardez à quel point toutes les colonnes sont redimensionnées automatiquement pour s'adapter.
N'oubliez pas que cette astuce fonctionne pour la plupart des applications avec une vue grille/détails.
Si vous avez des questions, regardez la vidéo suivante :
Une petite note sur le Gestionnaire des tâches. Dans Windows 8/8.1, il existe une nouvelle application Task Manager, qui vous permet pour copier les détails du processus et a de nouvelles fonctionnalités utiles comme calcul de l'impact au démarrage. Alors que dans l'ancien gestionnaire de tâches classique, vous pouviez redimensionner les colonnes de la même manière sur n'importe quel onglet à l'aide de cette Ctrl++ combinaison de touches, le nouveau gestionnaire de tâches ne vous permet de l'utiliser que dans l'onglet Détails. Sur d'autres onglets, Microsoft a implémenté la possibilité d'afficher les données sous forme de liste hiérarchique, c'est-à-dire "treeview". Cette arborescence est un contrôle complètement différent, elle ne vous permet donc pas d'utiliser ce raccourci clavier. Remarque: si vous n'êtes pas satisfait du nouveau gestionnaire de tâches, récupérez l'ancien à l'aide de ce didacticiel: Comment restaurer le bon vieux gestionnaire de tâches dans Windows 8.