Comment changer la taille des barres de défilement dans Windows 10
Depuis Windows 8, Microsoft a supprimé toutes les options permettant de contrôler les paramètres d'apparence avancés du système d'exploitation. Bien que vous puissiez toujours modifier le thème Windows, vous ne pouvez pas ajuster l'apparence des contrôles spécifiques, comme cela était possible dans toutes les versions à partir de Windows 95 jusqu'à Windows 7. Windows 10 ne ramène pas ces options. Si vous cherchez un moyen de modifier l'apparence des barres de défilement dans Windows 10, dans cet article, je vais partager comment cela peut être fait.
Publicité
Il y a deux manières pour changer la taille des barres de défilement dans Windows 10. Explorons-les.
Changer la taille de la barre de défilement avec Winaero Tweaker
Dans la version 0.3.1, j'ai ajouté l'option appropriée à Winaero Tweaker. Exécutez-le et accédez à Apparence avancée - Barres de défilement. Ici, vous pouvez ajuster la largeur des barres de défilement et modifier la taille des boutons de la barre de défilement dans Windows 7, Windows 8/8.1 et Windows 10. Les modifications seront appliquées instantanément. Aucun redémarrage n'est requis.
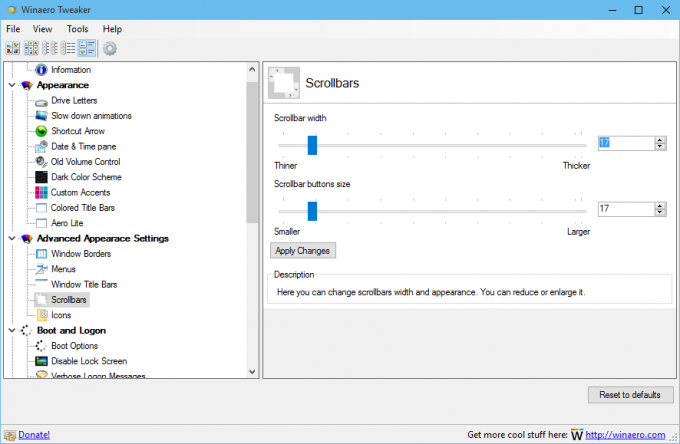
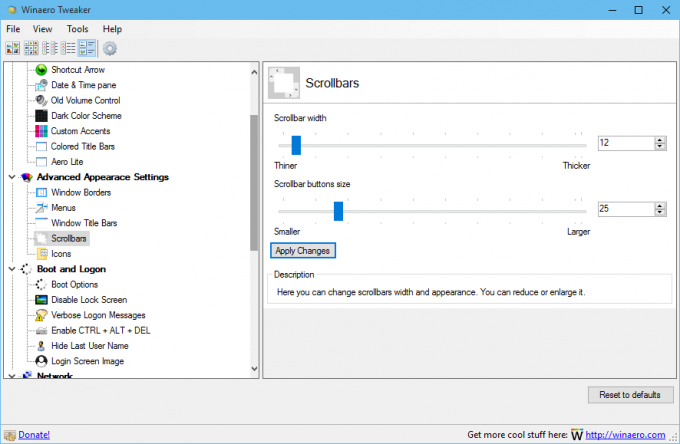
C'est ça. Vous pouvez télécharger Winaero Tweaker ici :
Télécharger Winaero Tweaker | La liste des fonctionnalités de Winaero Tweaker | FAQ sur Winaero Tweaker
La méthode alternative implique l'édition du Registre.
Ajustez l'apparence des barres de défilement avec un ajustement du Registre
Il est possible d'ajuster la hauteur de la barre de titre de la fenêtre à l'aide de l'Éditeur du Registre Windows. Cette méthode mérite d'être mentionnée pour ceux qui aiment bricoler le système eux-mêmes.
- Ouvrez l'éditeur de registre. Si vous n'êtes pas familier avec l'Éditeur du Registre, consultez ceci tutoriel détaillé.
- Accédez à la clé de registre suivante :
HKEY_CURRENT_USER\Panneau de configuration\Desktop\WindowMetrics
Astuce: vous pouvez accéder à n'importe quelle clé de registre souhaitée en un clic.
- Pour modifier la largeur de la barre de défilement, modifiez la valeur de chaîne nommée "ScrollWidth". Définissez sa valeur à l'aide de la formule suivante :
-15*largeur souhaitée en pixels
Par exemple, pour définir la largeur de la barre de défilement à 18px, définissez le Largeur de défilement valeur à
-15*18 = -270
- Pour modifier la taille des boutons de la barre de défilement, modifiez la valeur ScrollHeight en utilisant la même formule.

- Après ça, déconnectez-vous et reconnectez-vous à votre compte utilisateur pour appliquer les modifications.
C'est ça. Notez que si vous modifiez le Registre manuellement, les modifications ne sont pas instantanées. Donc, si vous souhaitez expérimenter pour déterminer la bonne taille de la barre de défilement, je vous recommande d'utiliser Winaero Tweaker.
Cette astuce fonctionne également sous Windows 8 et Windows 8.1.
