Tester la connexion du port réseau à distance dans Windows 10
Dans Windows 10, il est possible de vérifier la connexion à un certain port sur une machine distante. C'est possible grâce à PowerShell. Ainsi, aucun outil tiers n'est requis et vous pouvez le faire nativement.
Publicité
PowerShell est une forme avancée d'invite de commande. Il est étendu avec un vaste ensemble d'applets de commande prêtes à l'emploi et offre la possibilité d'utiliser .NET Framework/C# dans divers scénarios. Si vous avez les compétences nécessaires pour écrire des scripts, vous pouvez en créer de très puissants pour automatiser Windows.
L'une de ses applets de commande, Test-NetConnection, peut être utilisé pour vérifier la connexion à une adresse distante et à un port personnalisé spécifié par l'utilisateur.
Il a la syntaxe suivante :
Test-NetConnection -ComputerName COMPUTER_NAME -Port PORT_NUMBER
Utilisez-le comme suit.
Tester la connexion du port réseau à distance dans Windows 10
- Ouvrez PowerShell
- Tapez la commande suivante :
Test-NetConnection -ComputerName COMPUTER_NAME -Port PORT_NUMBER
Remplacez la partie COMPUTER_NAME par le nom ou l'adresse IP du PC distant réel. Spécifiez le port auquel vous devez vous connecter au lieu de la partie PORT_NUMBER.
Par exemple, testons la connexion au port DNS (53) du serveur DNS public de Google (8.8.8.8). La commande ressemblera à ceci :
Test-NetConnection -ComputerName 8.8.8.8 -Port 53
Le résultat: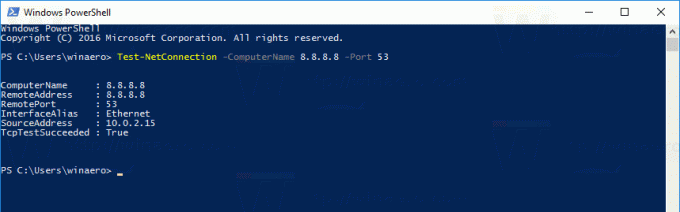 La ligne TcpTestSucceeded: vrai indique que la connexion a réussi et que le port 53 est ouvert.
La ligne TcpTestSucceeded: vrai indique que la connexion a réussi et que le port 53 est ouvert.
Si vous essayez de vous connecter à un port aléatoire, qui est fermé pour les connexions entrantes, l'applet de commande Test-NetConnection répondra avec les informations suivantes :
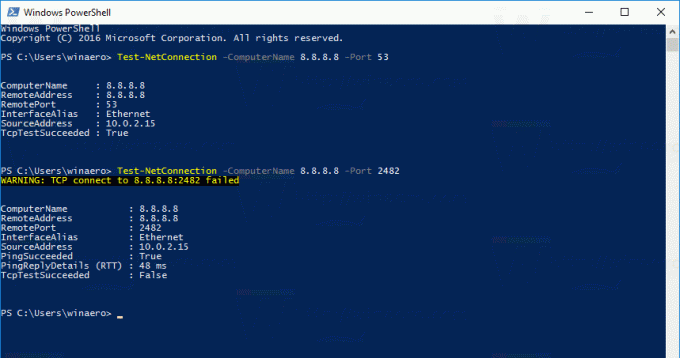 La sortie indique que la connexion a échoué. La ligne TcpTestRéussi a la valeur « False », mais l'applet de commande affiche des informations supplémentaires indiquant que le serveur cible est actif. Il a envoyé un ping à l'adresse de destination et inclut les résultats dans la sortie. Voir les lignes :
La sortie indique que la connexion a échoué. La ligne TcpTestRéussi a la valeur « False », mais l'applet de commande affiche des informations supplémentaires indiquant que le serveur cible est actif. Il a envoyé un ping à l'adresse de destination et inclut les résultats dans la sortie. Voir les lignes :
PingSucceeded: vrai. PingReplyDetails (RTT): 48 ms
Pour certains serveurs, vous pouvez être confronté à la situation où PingRéussi est Faux mais TcpTestRéussi est Vrai. Cela signifie simplement que ICMP Ping est désactivé sur le serveur cible mais que le port de destination est ouvert pour les connexions entrantes.
L'applet de commande Test-NetConnection est l'une des applets de commande PowerShell les plus utiles. Il vous fait gagner du temps et étend la fonctionnalité de diagnostic réseau intégrée dans Windows 10.
L'applet de commande Test-NetConnection est également disponible dans Windows 8.1.
C'est ça.


