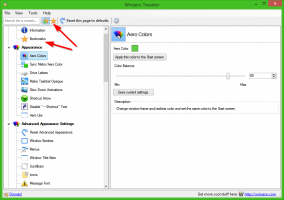Comment installer un thème tiers dans Windows
Comment installer et appliquer des thèmes tiers personnalisés dans Windows XP, Windows Vista et Windows 7
Windows n'autorise pas les thèmes tiers par défaut et nous devons corriger Windows pour pouvoir utiliser ces thèmes. En utilisant ce didacticiel, vous pourrez utiliser des thèmes tiers. Voici quelques étapes simples :
- Télécharger et installer Patcher de thème universel utilitaire. (Cliquez ici pour télécharger).
- Vous devez exécuter son fichier EXE et il vous demandera de sélectionner la langue. Sélectionnez la langue et cliquez sur "d'accord" bouton. Il détectera le système d'exploitation et l'état des fichiers système. Il vous montrera les informations et vous demandera une confirmation. Vous verrez maintenant la fenêtre principale de Universal Theme Patcher. Il vous suffit de cliquer sur le "Pièce" bouton donné pour chaque fichier (trois boutons pour Vista et 7 et seulement deux boutons pour Windows XP).
Redémarrez votre système et vous pourrez utiliser des thèmes tiers dans Windows sans aucun problème. - Une fois que vous avez terminé la première étape, copiez votre dossier de thème (contenant un fichier .theme et un dossier contenant .msstyles) dans le dossier "Windows\Resources\Themes\" (répertoire du lecteur système où se trouve Windows installée. Il s'agit généralement du lecteur C:).
- Maintenant, double-cliquez sur le fichier .theme et il appliquera le thème ou vous pouvez l'appliquer en utilisant les propriétés du bureau (sous Windows XP)/les options de personnalisation (sous Vista/7).
- Si votre thème contient des fichiers système modifiés, par ex. explorerframe.dll alors vous devez utiliser notre TakeOwnershipEx outil (Cliquez ici pour télécharger).
- Exécutez-le, appuyez sur le "Prendre possession", sélectionnez le fichier du dossier qui vous intéresse (par exemple C:\Windows\System32\explorerframe.dll) et appuyez sur "OK". L'outil efficace TakeOwnershipEx apportera toutes les modifications nécessaires au fichier afin que vous y obteniez un accès complet.
- Renommez votre fichier système actuel, par ex. explorerframe_backup.dll.
- Mettez le fichier modifié que vous avez au lieu de l'original et redémarrez votre PC.
Vous avez terminé.