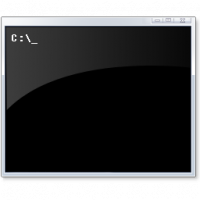Comment désactiver les atténuations des canaux secondaires dans VMWare Player
Vous pouvez désactiver les atténuations des canaux secondaires dans VMWare Player pour améliorer les performances de Windows 11. VMWare Player, une version gratuite de VMWare Workstation Pro, a récemment reçu un support logiciel TPM, permettant aux utilisateurs de créer des machines virtuelles compatibles avec Windows 11 à diverses fins (comme tester les versions d'aperçu dans Windows Insider programme).
Vous pouvez vous renseigner sur ajouter TPM à une machine virtuelle pour Windows 11 dans VMWare Player dans notre guide dédié.
Vous pouvez rencontrer un problème particulier lors de l'exécution d'une machine virtuelle basée sur Windows 11 dans VMWare Player. Le logiciel vous avertira du potentiel dégradations des performances lors de l'utilisation d'une machine virtuelle avec des atténuations de canal secondaire.
Mais le problème est que VMWare Player ne propose pas d'option pour désactiver les atténuations des canaux secondaires dans le paramètres UI (similaire à la façon dont il ne vous permet pas d'ajouter un module de plate-forme de confiance dans les paramètres pour un VM).
Heureusement, vous pouvez corriger les mauvaises performances de Windows 11 exécuté dans VMWare Player en désactivant les atténuations des canaux secondaires dans le fichier de configuration de la machine.
Notez que le message avec une recommandation de désactiver les atténuations des canaux secondaires apparaît uniquement sur les systèmes sur lesquels Hyper-V est activé. Apprendre comment activer ou désactiver Hyper-V sous Windows ici.
Désactiver les atténuations des canaux secondaires dans VMWare Player
- Arrêtez votre machine virtuelle Windows 11 et fermez VMWare Player.
- Allez dans le dossier où vous conservez votre machine virtuelle.
- Permettre extensions pour les fichiers dans Windows 11 et Windows 10, puis recherchez le fichier VMX (fichier de configuration de la machine virtuelle). Ouvrez ce fichier dans le Bloc-notes.
- Ajoutez la ligne suivante à la liste des paramètres:
ulm.disableMitigations="TRUE". - Enregistrez les modifications et fermez le Bloc-notes.
C'est ainsi que vous désactivez les atténuations des canaux secondaires dans VMWare Player pour corriger les retards dans les machines virtuelles Windows 11. Vous pouvez maintenant lancer votre machine virtuelle et profiter des performances restaurées.
Si utiliser Windows 11 sur une machine virtuelle dans VMWare n'est pas votre tasse de thé, nous avons un guide dédié sur installer Windows 11 à l'aide d'Hyper-V. Il était également possible d'exécuter Windows 11 dans VirtualBox.
Malheureusement, ce dernier ne prend actuellement pas en charge le passthrough TPM (Bientôt disponible), ce qui signifie que vous ne pouvez pas créer une machine virtuelle compatible avec Windows 11.