Obtenir le chemin de copie toujours visible dans le menu contextuel de Windows 10
Vous pouvez ajouter la commande de menu contextuel Copier le chemin dans Windows 10 sans même avoir à maintenir la touche Maj enfoncée lors d'un clic droit. Avec un simple ajustement du Registre, vous pouvez rendre l'élément de menu Copier le chemin toujours visible dans le menu contextuel de l'Explorateur de fichiers. C'est très pratique et permet de gagner du temps. Voyons comment cela peut être fait.
Publicité
Dans Windows 10, il existe plusieurs façons d'utiliser la commande copier comme chemin. Il est disponible directement sur l'interface utilisateur du Ruban, dans l'onglet Accueil :
 Alternativement, vous pouvez appuyer et maintenir le Décalage et cliquez avec le bouton droit sur un fichier ou un dossier dans l'explorateur de fichiers. Une commande cachée Copier comme chemin apparaîtra dans le menu contextuel.
Alternativement, vous pouvez appuyer et maintenir le Décalage et cliquez avec le bouton droit sur un fichier ou un dossier dans l'explorateur de fichiers. Une commande cachée Copier comme chemin apparaîtra dans le menu contextuel.
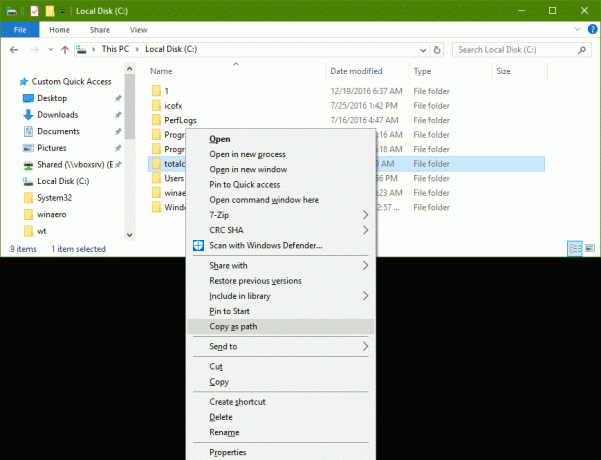
Si vous préférez utiliser la méthode du menu contextuel, vous souhaiterez peut-être gagner du temps et ajouter la commande de manière permanente sans avoir à maintenir la touche Maj enfoncée. Cela peut être fait avec un simple ajustement du Registre.
Obtenir le menu contextuel du chemin de copie toujours visible dans Windows 10
Le moyen le plus simple d'ajouter une commande du ruban au menu contextuel consiste à utiliser le Syntoniseur de menu contextuel. Il a une interface facile à utiliser et vous permettra d'ajouter n'importe quelle commande que vous voulez.
 Si vous préférez le faire manuellement en modifiant vous-même le registre, lisez la suite.
Si vous préférez le faire manuellement en modifiant vous-même le registre, lisez la suite.
Voici le contenu du fichier *.reg que vous devez appliquer.
Éditeur de registre Windows version 5.00 [HKEY_CLASSES_ROOT\Allfilesystemobjects\shell\windows.copyaspath] "Nom Canonique"="{707C7BC6-685A-4A4D-A275-3966A5A3EFAA}" "CommandStateHandler"="{3B1599F9-E00A-4BBF-AD3E-B3F99FA87779}" "CommandStateSync"="" "Description"="@shell32.dll,-30336" "Icon"="imageres.dll,-5302" "InvokeCommandOnSelection"=dword: 00000001. "MUIVerb"="@shell32.dll,-30329" "VerbHandler"="{f3d06e7c-1e45-4a26-847e-f9fcdee59be0}" "NomVerb"="chemin_copie"
Exécutez le Bloc-notes. Copiez et collez le texte ci-dessus dans un nouveau document.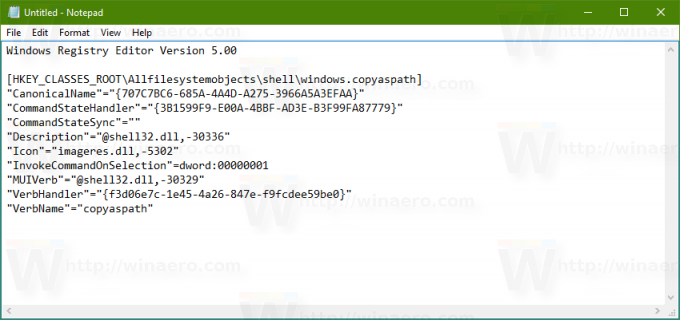
Dans le Bloc-notes, appuyez sur Ctrl + S ou exécutez l'élément Fichier - Enregistrer dans le menu. Cela ouvrira la boîte de dialogue Enregistrer.
Là, tapez ou copiez-collez le nom suivant "Copy_as_path.reg" y compris les guillemets. Les guillemets sont importants pour garantir que le fichier aura l'extension "*.reg" et non *.reg.txt. Vous pouvez enregistrer le fichier à n'importe quel emplacement souhaité, par exemple, vous pouvez le mettre dans votre dossier Bureau.
Maintenant, double-cliquez sur le fichier Copy_as_path.reg que vous avez créé. Confirmez l'invite UAC.
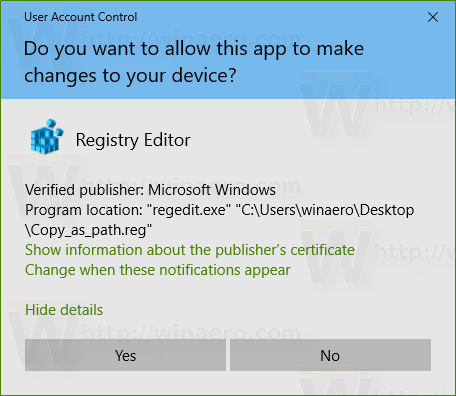
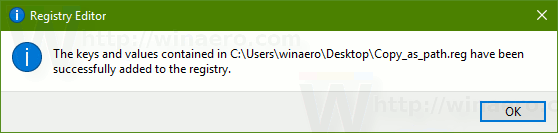
La commande apparaîtra instantanément dans le menu contextuel. Voir les captures d'écran suivantes :
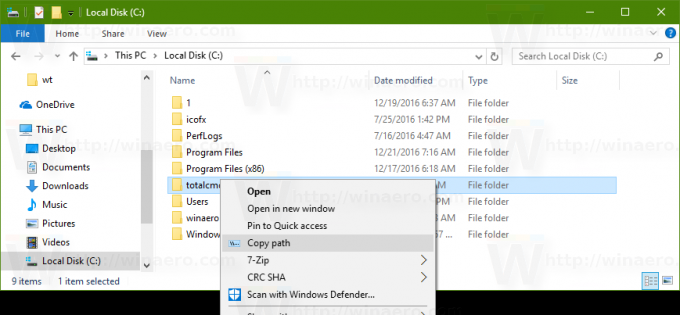
Pour vous faire gagner du temps, j'ai créé des fichiers de registre prêts à l'emploi. Vous pouvez les télécharger ici :
Télécharger les fichiers du registre
Le fichier d'annulation est inclus, vous pouvez donc éviter complètement l'édition manuelle du registre.
Si vous souhaitez savoir comment fonctionne le tweak, reportez-vous à l'article suivant :
Comment ajouter n'importe quelle commande du ruban au menu contextuel de Windows 10
Je l'ai écrit il y a quelque temps. Cela explique parfaitement la magie de l'astuce.
Astuce: Si vous préférez la barre d'outils d'accès rapide au menu contextuel, lisez Comment ajouter une commande de ruban à la barre d'outils d'accès rapide dans Windows 10.
En fait, le tweak n'est pas nouveau. Nous l'avons couvert l'année dernière dans l'article Comment ajouter n'importe quelle commande du ruban au menu contextuel de Windows 8.
C'est ça.
