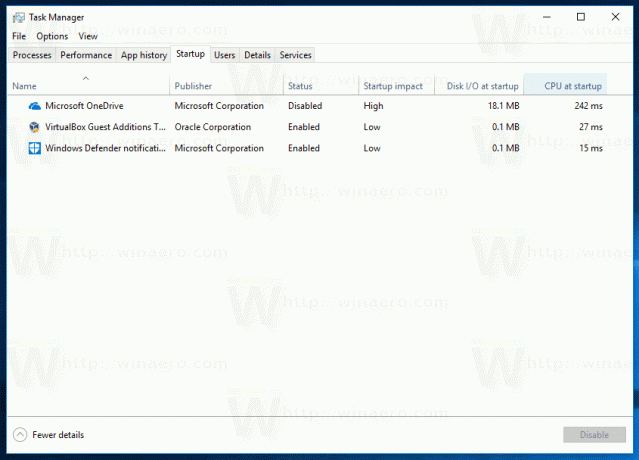Obtenez plus de détails sur le démarrage dans le Gestionnaire des tâches de Windows
Windows 8 et Windows 10 ont une nouvelle application Gestionnaire des tâches. Il est complètement différent du gestionnaire de tâches de Windows 7 et possède des fonctionnalités différentes. Une nouvelle fonctionnalité de l'application Gestionnaire des tâches est la possibilité de gérer les applications de démarrage. Aujourd'hui, nous allons voir comment personnaliser l'onglet Démarrage et lui faire afficher des informations plus utiles.
Publicité
Le gestionnaire de tâches de Windows 10 a quelques fonctionnalités intéressantes, comme un graphique de performances et calcul de l'impact au démarrage. Il est capable de contrôler les applications qui se lancent au démarrage. Il y a un onglet spécial "Démarrage" qui est conçu pour gérer les applications de démarrage.

Astuce: vous pouvez gagner du temps en créant un raccourci spécial pour ouvrez le gestionnaire de tâches directement dans l'onglet Démarrage.
À l'aide de l'onglet Démarrage du Gestionnaire des tâches, vous pouvez facilement empêcher une application de démarrer avec votre système d'exploitation. C'est très simple - faites un clic droit sur l'application souhaitée et choisissez "Désactiver" dans le menu contextuel. Pour réactiver l'application désactivée, il vous suffit de cliquer à nouveau avec le bouton droit de la souris et de choisir la commande "Activer" dans le menu contextuel.
Outre le calcul de l'impact du démarrage, il est possible de faire en sorte que l'onglet Démarrage affiche de nombreuses autres informations intéressantes.
Cliquez avec le bouton droit sur n'importe quelle colonne de la liste des entrées d'application dans l'onglet Démarrage. Le menu contextuel suivant apparaît :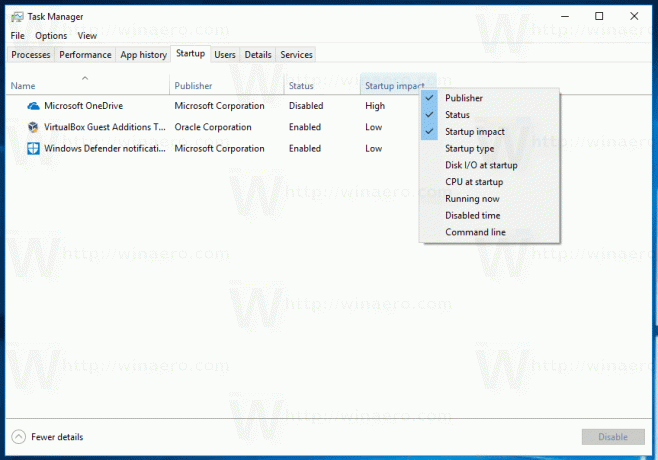
Là, vous pouvez voir la liste complète des colonnes disponibles pour l'onglet Démarrage. Il comprend:
- Éditeur
- Statut
- Impact sur le démarrage
- Type de démarrage
- E/S disque au démarrage
- CPU au démarrage
- Courir maintenant
- Heure désactivée
- Ligne de commande
Par défaut, seules les colonnes suivantes sont visibles :
- Éditeur
- Statut
- Impact sur le démarrage
- Type de démarrage
D'autres colonnes, lorsqu'elles sont activées, peuvent vous fournir de nombreuses informations utiles.
Par exemple, vous pouvez activer la colonne Ligne de commande pour voir la ligne de commande exacte pour l'entrée d'une application.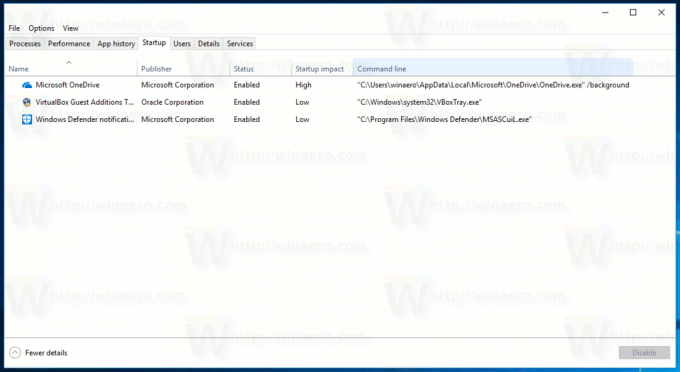
La colonne Heure de désactivation indique quand exactement une entrée a été désactivée à partir de Windows.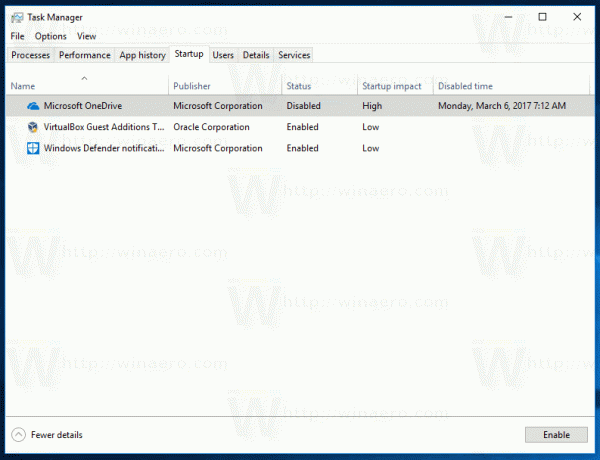
Si vous activez les colonnes « E/S de disque au démarrage » et « CPU au démarrage », vous pouvez voir comment le gestionnaire de tâches utilise ces valeurs pour calculer la valeur appropriée pour la colonne « Impact au démarrage ».