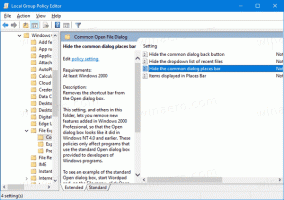Ajouter le menu contextuel de redémarrage de l'explorateur dans Windows 10
Windows propose plusieurs méthodes secrètes pour quitter le shell de l'explorateur. Ils peuvent être utiles lorsque vous apportez des modifications au registre qui affectent Explorer ou pour les développeurs de shell lors du test des extensions de shell. Pour gagner du temps, vous pouvez ajouter une commande spéciale "Redémarrer l'explorateur" au menu contextuel du bureau. Cela vous permettra de redémarrer le shell Explorer en un clic.
Remarque: la méthode décrite dans cet article fonctionne également dans les versions précédentes de Windows.
Avant de continuer, je vous recommande de lire les articles suivants :
- Comment redémarrer correctement le shell Explorer sous Windows
- ExitExplorer et RestartExplorer - deux outils pour quitter et redémarrer correctement le shell Explorer
Ajouter le menu contextuel de redémarrage de l'explorateur dans Windows 10
Ouvrez le Bloc-notes et copiez-collez le texte suivant dans un nouveau document.
Éditeur de registre Windows version 5.00 [HKEY_CLASSES_ROOT\DesktopBackground\Shell\RestartExplorer] "Icône"="explorer.exe" "Position"="Bas" "Sous-commandes"="" "MUIVerb"="Redémarrer l'explorateur" [HKEY_CLASSES_ROOT\DesktopBackground\Shell\RestartExplorer\shell] [HKEY_CLASSES_ROOT\DesktopBackground\Shell\RestartExplorer\shell\01Restart] "MUIVerb"="Redémarrer l'explorateur" "Icon"="explorer.exe" [HKEY_CLASSES_ROOT\DesktopBackground\Shell\RestartExplorer\shell\01Restart\command] @=hex (2):63,00,6d, 00,64,00,2e, 00,65,00,78,00,65,00,20,00,2f, 00,63,00,20,00 ,74,\ 00,61,00,73,00,6b, 00,6b, 00,69,00,6c, 00,6c, 00,20,00,2f, 00,66,00,20,00, 2f, 00,\ 69,00,6d, 00,20,00,65,00,78,00,70,00,6c, 00,6f, 00,72,00,65,00,72,00,2e, 00 ,65,\ 00,78,00,65,00,20,00,20,00,26,00,20,00,73,00,74,00,61,00,72,00,74,00, 20,00,\ 65,00,78,00,70,00,6c, 00,6f, 00,72,00,65,00,72,00,2e, 00,65,00,78,00,65,00,00, \ 00 [HKEY_CLASSES_ROOT\DesktopBackground\Shell\RestartExplorer\shell\02RestartWithPause] "MUIVerb"="Redémarrer l'explorateur avec pause" "Icon"="explorer.exe" [HKEY_CLASSES_ROOT\DesktopBackground\Shell\RestartExplorer\shell\02RestartWithPause\command] @=hex (2):63,00,6d, 00,64,00,2e, 00,65,00,78,00,65,00,20,00,2f, 00,63,00,20,00 ,40,\ 00,65,00,63,00,68,00,6f, 00,20,00,6f, 00,66,00,66,00,20,00,26,00,20,00, 65,00,\ 63,00,68,00,6f, 00,20,00,54,00,68,00,65,00,20,00,65,00,78,00,70,00,6c, 00,6f,\ 00,72,00,65,00 ,72,00,2e, 00,65,00,78,00,65,00,20,00,70,00,72,00,6f, 00,63,00,\ 65,00,73,00, 73,00,20,00,77,00,69,00,6c, 00,6c, 00,20,00,62,00,65,00,20,00,74,\ 00,65,00,72,00,6d, 00,69,00,6e, 00,61,00 ,74,00,65,00,64,00,20,00,26,00,20,00,\ 65,00,63,00,68,00,6f, 00,2e, 00,20,00,26,00,20,00,74,00,61,00,73,00,6b, 00,6b,\ 00,69,00,6c, 00,6c, 00,20,00 ,2f, 00,66,00,20,00,2f, 00,69,00,6d, 00,20,00,65,00,\ 78,00,70,00,6c, 00,6f, 00, 72,00,65,00,72,00,2e, 00,65,00,78,00,65,00,20,00,26,\ 00,20,00,65,00,63,00,68,00,6f, 00,2e, 00,20,00 ,26,00,20,00,65,00,63,00,68,00,\ 6f, 00,20,00,44,00,6f, 00,6e, 00,65,00,20,00,26,00,20,00,65,00,63,00,68,00,6f,\ 00,2e, 00,20,00,26,00,20,00 ,65,00,63,00,68,00,6f, 00,20,00,50,00,72,00,65,00,\ 73,00,73,00,20,00,61,00, 6e, 00.79,00,20,00,6b, 00,65,00,79,00,20,00,74,00,6f,\ 00,20,00,73,00,74,00,61,00,72,00,74,00,20,00 ,65,00,78,00,70,00,6c, 00,6f, 00,\ 72,00,65,00,72,00,2e, 00,65,00,78,00,65,00, 20,00,70,00,72,00,6f, 00,63,00,65,\ 00,73,00,73,00,20,00,26,00,20,00,70,00,61,00,75,00,73,00,65,00 ,3e, 00,4e, 00,\ 55,00,4c, 00,20,00,26,00,20,00,73,00,74,00,61,00,72,00,74,00, 20,00,65,00,78,\ 00,70,00,6c, 00,6f, 00,72,00,65,00,72,00,2e, 00,65,00,78,00,65,00,20,00,26,00,\ 20,00,65,00 ,78,00,69,00,74,00,00,00.
Dans le Bloc-notes, appuyez sur Ctrl + S ou exécutez l'élément Fichier - Enregistrer dans le menu. Cela ouvrira la boîte de dialogue Enregistrer.
Là, tapez ou copiez-collez le nom suivant « add restart explorer.reg », y compris les guillemets. Les guillemets doubles sont importants pour garantir que le fichier aura l'extension "*.reg" et non *.reg.txt. Vous pouvez enregistrer le fichier à n'importe quel emplacement souhaité, par exemple, vous pouvez le mettre dans votre dossier Bureau. Voir la capture d'écran ci-dessus.
Maintenant, double-cliquez sur le fichier "add restart explorer.reg" que vous avez créé. Confirmez l'invite UAC et cliquez sur Oui pour la fusionner dans le Registre.
Un nouveau sous-menu apparaîtra instantanément dans le menu contextuel du bureau. Voir les captures d'écran suivantes :
La première commande terminera tous les processus "explorer.exe" et en démarrera un nouveau instantanément.
La deuxième entrée du menu contextuel vous invitera à appuyer sur n'importe quelle touche pour démarrer explorer.exe.
Pour vous faire gagner du temps, j'ai créé des fichiers de registre prêts à l'emploi. Vous pouvez les télécharger ici :
Télécharger les fichiers du registre
Le fichier d'annulation est inclus, vous pouvez donc éviter complètement l'édition manuelle du registre.
C'est ça.