Connexion automatique avec un compte Microsoft sous Windows 8.1
Windows 8 est livré avec une nouvelle fonctionnalité - la possibilité d'utiliser un compte Microsoft pour se connecter à un PC avec accès Internet. Il a une intégration profonde avec les services cloud de Microsoft comme SkyDrive, Bing, Skype et Office 365 s'il est installé. De plus, les utilisateurs de comptes Microsoft bénéficient d'une synchronisation gratuite de leurs personnalisations et préférences du système d'exploitation. Si vous êtes connecté avec le même compte Microsoft sur chacun de vos PC, vous obtiendrez la même apparence de bureau (par exemple, les paramètres de fond d'écran et de thème), les paramètres de l'application moderne et même le Barre d'accès rapide Les boutons seront synchronisés avec chaque PC à partir duquel vous êtes connecté.
Publicité
Lorsque vous vous connectez avec un compte Microsoft, l'utilisateur doit saisir un mot de passe :
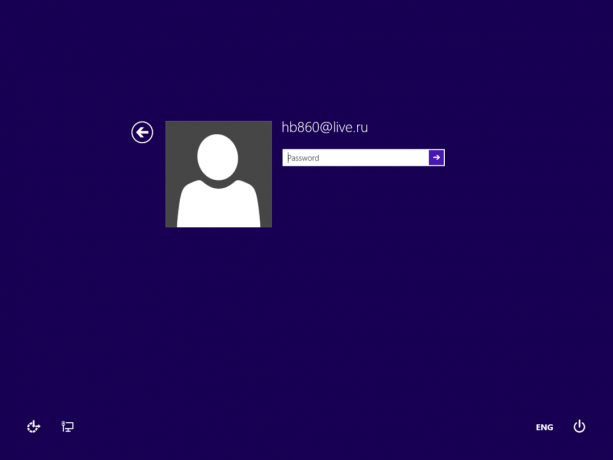 Si vous êtes le seul utilisateur de l'ordinateur/de la tablette et que vous souhaitez gagner du temps et accélérer le processus de connexion, vous pouvez activer la connexion automatique pour votre compte Microsoft. C'est très facile à faire. Cette méthode est utilisée depuis des années pour la connexion automatique, mais beaucoup de nos lecteurs m'envoient encore des e-mails pour savoir comment procéder. Alors suivez simplement les instructions simples ci-dessous.
Si vous êtes le seul utilisateur de l'ordinateur/de la tablette et que vous souhaitez gagner du temps et accélérer le processus de connexion, vous pouvez activer la connexion automatique pour votre compte Microsoft. C'est très facile à faire. Cette méthode est utilisée depuis des années pour la connexion automatique, mais beaucoup de nos lecteurs m'envoient encore des e-mails pour savoir comment procéder. Alors suivez simplement les instructions simples ci-dessous.
- appuie sur le Gagner + R touches du clavier. La boîte de dialogue Exécuter apparaîtra à l'écran.
Taper netplwiz dans la zone de texte :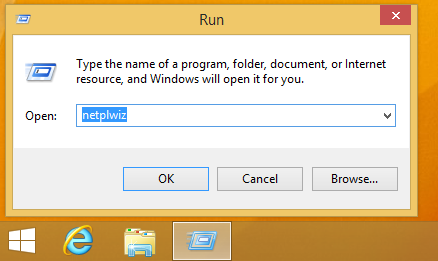 Alternativement, vous pouvez taper contrôler les mots de passe utilisateur2 et appuyez sur Entrée. Ces deux commandes afficheront l'applet classique des comptes d'utilisateurs.
Alternativement, vous pouvez taper contrôler les mots de passe utilisateur2 et appuyez sur Entrée. Ces deux commandes afficheront l'applet classique des comptes d'utilisateurs. - Dans la fenêtre Comptes d'utilisateurs, recherchez votre compte Microsoft. Sélectionnez-le dans la liste :

- Décochez maintenant la case appelée Les utilisateurs doivent entrer un nom d'utilisateur et un mot de passe pour utiliser ce PC et cliquez sur le bouton « Appliquer ».
- La fenêtre « Connexion automatique » apparaîtra à l'écran. Remplissez les deux champs de mot de passe avec le mot de passe de votre compte Microsoft :
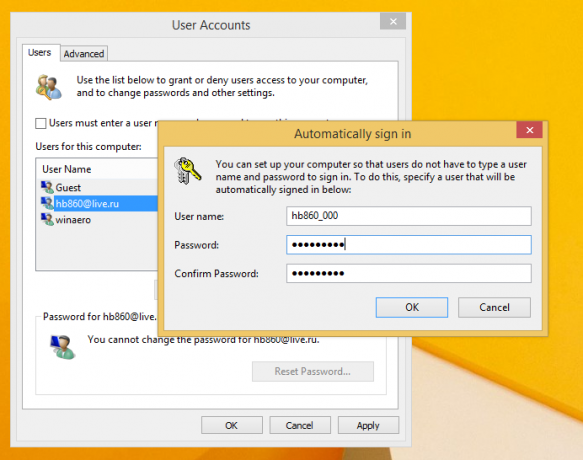 Noter: Dans la boîte de dialogue ci-dessus, le compte Microsoft est affiché comme
Noter: Dans la boîte de dialogue ci-dessus, le compte Microsoft est affiché comme _ . C'est tout à fait normal, car Windows 8 crée une paire de comptes locaux pour chaque compte Microsoft. Cela sera utilisé pour vous connecter lorsque vous n'avez pas accès à Internet. Dans cette boîte de dialogue, vous voyez le nom du compte local. Alors ne changez rien, entrez simplement votre mot de passe. - Cliquez sur OK et vous avez terminé !
Pour désactiver la fonction de connexion automatique, exécutez simplement netplwiz à nouveau et cochez la case « Les utilisateurs doivent saisir un nom d'utilisateur et un mot de passe pour utiliser ce PC ». Lors de votre prochaine connexion, le mot de passe vous sera à nouveau demandé.
La même méthode peut être utilisée bien sûr pour les comptes locaux, mais certains de nos lecteurs qui utilisent un compte Microsoft Le compte modifiait le nom d'utilisateur dans la boîte de dialogue "Connexion automatique", puis se demandait pourquoi la connexion automatique échoué.
Astuce: si vous souhaitez faire l'inverse et empêcher Windows 8 de se connecter automatiquement au dernier utilisateur, consultez Cet article.


