CORRECTIF: Windows n'émet aucun son pour les info-bulles de la barre d'état système (notifications)
Windows joue depuis longtemps des sons pour divers événements. Windows 8 a également introduit de nouveaux événements sonores tels que les notifications de toast Metro. Mais sous Windows 7, Windows 8 et Windows Vista, aucun son n'est émis pour les notifications de bureau qu'il affiche dans la zone de la barre d'état système. Dans Windows XP, il jouait un son contextuel pour les infobulles dans la zone de notification de sorte que même si vous étiez loin du PC ou l'écran était éteint, vous sauriez que le système vous avertissait de quelque chose via un ballon des astuces. Dans les versions modernes de Windows, les info-bulles s'affichent silencieusement. Eh bien, heureusement, cela peut être résolu assez facilement.
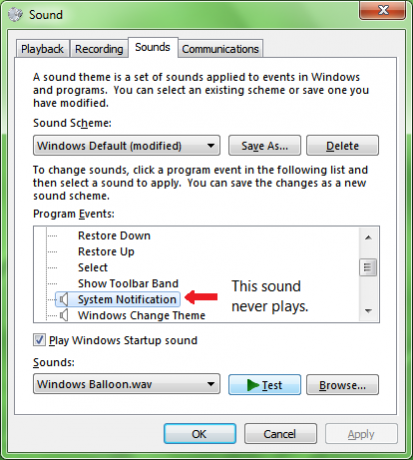 Windows joue les sons système définis dans le registre à l'aide de la fonction PlaySound. Dans le Panneau de configuration des sons de Windows, il existe en fait une entrée pour l'événement sonore appelée "Notification système". Mais même si vous affectez un son à cet événement, il ne sera pas joué. De toute évidence, Microsoft n'a pas intentionnellement voulu désactiver le son des notifications de la barre d'état système. Il s'avère qu'il y a un bug qui empêche le son de jouer.
Windows joue les sons système définis dans le registre à l'aide de la fonction PlaySound. Dans le Panneau de configuration des sons de Windows, il existe en fait une entrée pour l'événement sonore appelée "Notification système". Mais même si vous affectez un son à cet événement, il ne sera pas joué. De toute évidence, Microsoft n'a pas intentionnellement voulu désactiver le son des notifications de la barre d'état système. Il s'avère qu'il y a un bug qui empêche le son de jouer.
Lorsque vous utilisez le Panneau de configuration des sons pour affecter un son à l'événement de notification système, il ajoute de manière incorrecte le son à HKEY_CURRENT_USER\AppEvents\Schemes\Apps\.Défaut\Clé de registre SystemNotification. Cette clé est incorrecte car tout événement sonore système qui est lu via la fonction PlaySound avec l'indicateur PLAY_SOUND_SYSTEM ne sera pas lu à moins qu'il n'ait une entrée sous HKCU\AppEvents\Schemes\Apps\Explorateur clé d'enregistrement.
Publicité
Correction du son de la zone de notification
La solution consiste simplement à ajouter le son directement dans le registre à la bonne clé.
Ouvrir le bloc-notes
- Copiez et collez le texte suivant dans la fenêtre du Bloc-notes.
Éditeur de registre Windows version 5.00 [HKEY_CURRENT_USER\AppEvents\Schemes\Apps\Explorer\SystemNotification\.current] @="C:\\Windows\\Media\\Windows Balloon.wav" [HKEY_CURRENT_USER\AppEvents\Schemes\Apps\Explorer\SystemNotification\.default] @="C:\\Windows\\Media\\Windows Balloon.wav" [HKEY_CURRENT_USER\AppEvents\Schemes\Apps\Explorer\SystemNotification\.Modified] @="C:\\Windows\\Media\\Windows Ballon.wav"
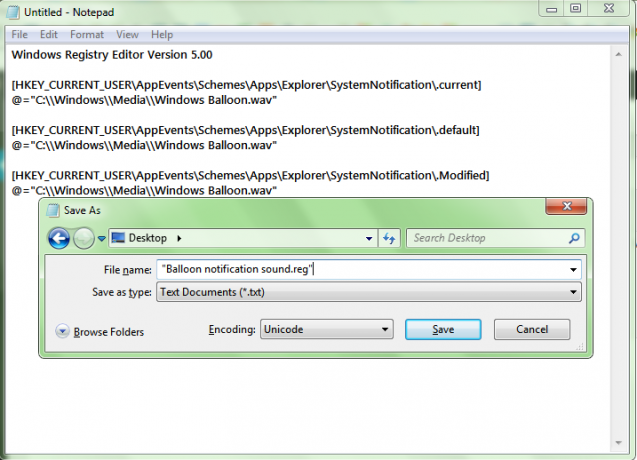
- Enregistrez ce fichier avec l'extension .REG. Pour ce faire, cliquez sur le menu Fichier -> Enregistrer et saisissez le nom du fichier entre guillemets doubles. Par exemple, "Balloon notification sound.reg". Cliquez ensuite sur Enregistrer.
- Maintenant, double-cliquez sur ce fichier .REG que vous venez de créer pour le fusionner dans le Registre.
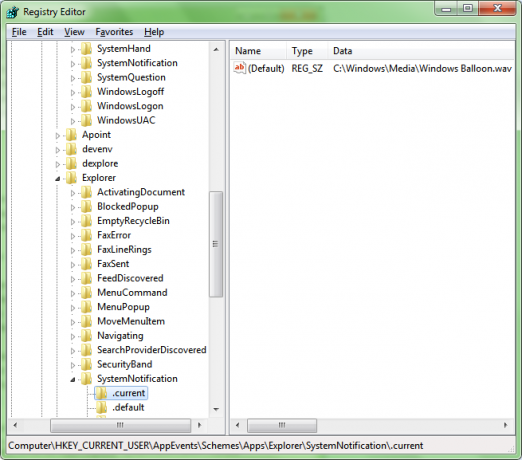
C'est ça. L'effet est instantané. Essayez maintenant d'afficher n'importe quelle notification de ballon. Par exemple, insérons une clé USB, puis retirons-la en toute sécurité. Le son jouera tous les conseils de ballon à partir de maintenant.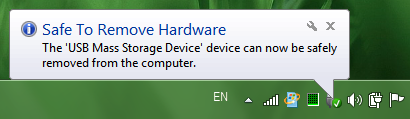
Notez que le son de notification système que vous ajoutez au registre ne peut être modifié ou supprimé qu'en modifiant la clé de registre mentionnée ci-dessus. La modification du son de l'événement appelé « Notification système » à partir du Panneau de configuration des sons n'aura aucun effet.

