Vérifiez si le processeur est 32 bits, 64 bits ou ARM dans Windows 10
Voici comment vérifier si votre processeur est 32 bits, 64 bits ou ARM sous Windows 10 (architecture CPU).
L'unité centrale de traitement, l'unité centrale de traitement ou simplement le processeur est le principal circuit électronique d'un ordinateur responsable de l'exécution des instructions d'un logiciel informatique, y compris le système d'exploitation et installé applications. Il gère également les autres composants de votre ordinateur en effectuant les opérations arithmétiques, logiques, de contrôle et d'entrée/sortie (E/S) de base spécifiées par les instructions du programme. L'architecture du processeur définit quel système d'exploitation vous pourrez exécuter sur votre ordinateur et quelles applications vous pourrez utiliser.
Publicité
Les appareils grand public modernes incluent des processeurs des architectures CPU suivantes: 32 bits (x86), 64 bits (x64) ou ARM. Si votre CPU est un processeur 32 bits, vous ne pourrez installer qu'une version 32 bits, par ex. une version Windows 10 32 bits, une distribution Linux 32 bits, etc. Un processeur 64 bits est capable de gérer à la fois les systèmes d'exploitation 32 bits et 64 bits. Dans ce cas, il est recommandé d'installer un système d'exploitation 64 bits afin d'utiliser toutes les ressources matérielles disponibles. Vérifiez
exigences CPU suivantes pour Windows 10.Cet article vous montrera comment trouver l'architecture du processeur et vérifier s'il s'agit de 32 bits, 64 bits ou ARM sous Windows 10. Il existe deux méthodes que vous pouvez utiliser.
Comment vérifier si le processeur est 32 bits, 64 bits ou ARM dans Windows 10
- Ouvrez le Application de paramètres.
- Aller vers Système > Sur.
- Sur la droite, consultez le Type de système valeur.
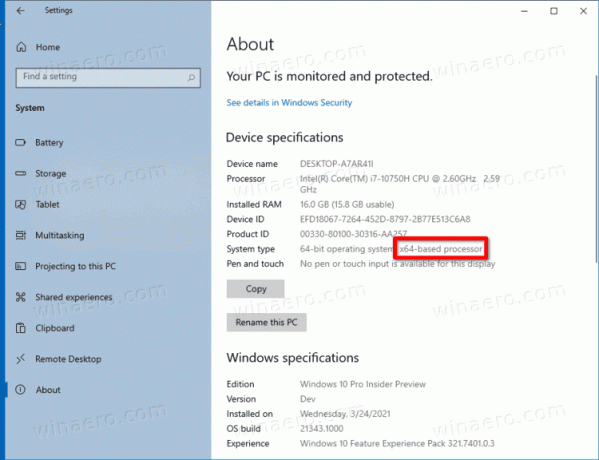
- Il affiche un processeur x86 (32 bits), un processeur x64 (64 bits) ou un processeur ARM en fonction du matériel dont vous disposez.
Vous avez terminé.
C'est assez facile et simple. Cependant, il existe une méthode alternative que vous pouvez utiliser. Vous pouvez trouver l'architecture du processeur dans l'invite de commande. Cela peut être utilisé dans divers scénarios d'automatisation.
Rechercher le type d'architecture du processeur dans l'invite de commande
- Ouvrir un nouvelle invite de commande.
- Taper
echo %PROCESSOR_ARCHITECTURE%et appuyez sur la touche Entrée. - La sortie comprend l'une des valeurs suivantes: x86 pour un processeur 32 bits, AMD64 pour un processeur 64 bits, ou ARM64.
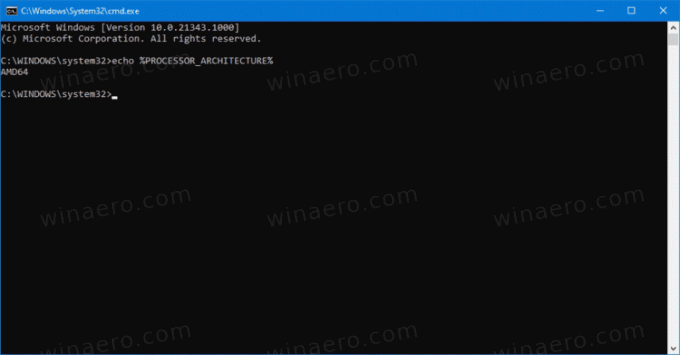
- Vous pouvez fermer l'invite de commande si vous le souhaitez.
Il convient de mentionner que bien qu'il existe de nombreux périphériques 32 bits uniquement en cours d'utilisation, ils ne sont plus produits et remplacés par des processeurs x64. De plus, Microsoft publie toujours Windows 10 32 bits, mais ce n'est pas pour longtemps.
C'est pas ça.
