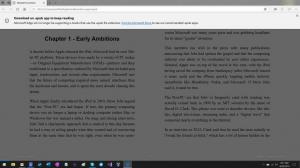Comment réparer Windows 11 avec SFC et DISM
Si votre système d'exploitation ne fonctionne pas correctement, vous pouvez réparer Windows 11 avec SFC et DISM. Ce sont deux outils désormais classiques qui sont familiers à de nombreux utilisateurs avancés. Voici comment les utiliser.
Les sfc/scannow La commande vérifie l'intégrité des fichiers système protégés. Si certains d'entre eux sont corrompus ou manquants, SFC le remplacera par des versions correctes dans la mesure du possible. De plus, l'outil est capable de détecter lorsqu'un fichier a été écrasé par une version modifiée ou antérieure. Dans ce cas, il récupérera la version correcte du fichier à partir du Windows Component Store, puis remplacera le fichier modifié.
DISM est un autre excellent outil pour résoudre les problèmes de Windows 11. DISM signifie Deployment Imaging and Servicing Management. Si une image Windows devient inutilisable, vous pouvez utiliser la commande DISM ou son Réparation-WindowsImage contrepartie PowerShell pour mettre à jour les fichiers et résoudre le problème.
Commençons par SFC et apprenons à l'exécuter correctement sous Windows 11.
Réparer Windows 11 avec SFC/SCANNOW
Vous pouvez commencer le sfc/scannow dans Windows 11 à partir de n'importe quelle console disponible, telle que l'invite de commande classique, PowerShell et Windows Terminal. Si Windows 11 ne démarre pas, vous pouvez utiliser une invite de commande ouvert au démarrage. Ce dernier est également connu sous le nom d'analyse hors ligne. Enfin, le résultat du contrôle sera écrit dans un fichier spécial, CBS.LOG.
Exécutez la commande SFC /SCANNOW
- Ouvrir un nouveau terminal Windows en tant qu'administrateur; presse Gagner + X et sélectionnez Terminal Windows (Admin).
- Sélectionnez le Invite de commandes ou PowerShell profil dans le menu chevron flèche vers le bas.
- Tapez ou copiez-collez le
sfc/scannowcommande et appuyez sur Entrer. - Attendez la fin de l'analyse. Il peut signaler que Windows Resource Protection n'a trouvé aucune violation d'intégrité, ou qu'il a trouvé des fichiers corrompus mais n'a pas pu réparer certains d'entre eux.
- S'il n'y a pas d'erreurs, vous pouvez fermer la console maintenant.
SFC a trouvé des fichiers corrompus mais n'a pas pu en réparer certains
Si, après avoir vérifié les fichiers système avec SFC, et qu'il signale que "Windows Resource Protection a trouvé des fichiers corrompus mais n'a pas pu en réparer certains", voici les étapes à suivre.
- Exécutez le
sfc/scannowcommande à nouveau. Parfois, il est nécessaire de l'exécuter jusqu'à 3 fois et de redémarrer l'ordinateur après chaque vérification. Essayez aussi de désactiver Démarrage rapide, redémarrez Windows 11, et commencez à exécuter lesfcChèque. - Si cela ne vous aide pas, effectuez une réparation du magasin de composants avec le
dism /En ligne /Cleanup-Image /RestoreHealthcommande (examiné ci-dessous dans cet article). Redémarrez ensuite l'ordinateur et réessayez avecsfc/scannow. - Si tout ce qui précède échoue, essayez de restaurer votre ordinateur à partir d'un point de restauration si disponible.
- si aucun point de restauration disponible, réparer installer Windows 11(mise à niveau sur place).
- Enfin, si la mise à niveau sur place n'aide pas non plus, vous devriez réinitialiser Windows 11.
Réparer Windows 11 avec une analyse SFC hors ligne au démarrage
- Ouvrir un nouveau invite de commande au démarrage.
- Taper
partie disqueet appuyez sur Entrer. - Dans partie disque, taper
liste de volumeet voyez la lettre de lecteur de partition de démarrage de récupération (elle fait environ 500 Mo) et la lettre de lecteur système Windows 11. Notez les lettres, par ex. E: est la partition de récupération et C: est la partition système. - Taper
sortirquitter diskpart. - Maintenant, tapez le
sfc /scannow /offbootdir=. Remplacez les lettres par les lettres de lecteur que vous avez précédemment notées.:\ /offwindir= :\Les fenêtres
Vous avez terminé. Consultez la sortie de la commande pour vérifier si les erreurs ont été corrigées ou non.
Afficher les résultats de l'analyse SFC à partir du fichier CBS.LOG
Lors de l'exécution d'une vérification des fichiers système sous Windows (pas d'analyse hors ligne !), l'outil SFC ajoute des entrées au C:\Windows\Logs\CBS\CBS.log déposer. En les utilisant, vous pourrez trouver ce qui s'est passé lors de la dernière analyse. Vous pouvez les récupérer rapidement dans l'invite de commande ou PowerShell.
Pour afficher les résultats de l'analyse SFC à partir du fichier CBS.LOG, ouvrir le terminal Windows (Gagner + X > Terminal Windows) avec l'invite de commande ou PowerShell, et tapez l'une des commandes suivantes.
Pour le profil d'invite de commandes :
findstr /c:"[SR]" %windir%\Logs\CBS\CBS.log >"%userprofile%\Desktop\sfc.txt"
Pour PowerShell :
(Select-String [SR] $env: windir\Logs\CBS\CBS.log -s).Line >"$env: userprofile\Desktop\sfc.txt"
Cela filtrera le contenu du fichier CSB et extraira les lignes liées à l'outil SFC dans le fichier sfc.txt sur votre bureau. Ouvrez-le avec le Bloc-notes et voyez son contenu. Cela vous aidera à trouver quels fichiers sont cassés et ont été/n'ont pas été corrigés.
Réparer Windows 11 avec DISM
DISM entre en jeu lorsque l'outil SFC ne parvient pas à corriger une grave corruption du système d'exploitation. Il peut utiliser Internet et Windows Update pour récupérer les versions réelles des fichiers. En outre, vous pouvez lui faire utiliser un fichier local (hors ligne) install.wim/install.esd à partir d'un fichier ISO ou d'un support de démarrage avec Windows 11. Cependant, avant d'effectuer toute procédure de réparation, vous devez bien vérifier l'intégrité du Windows Component Store, c'est-à-dire vérifier son état de santé.
Vérifier la santé du Windows Component Store avec DISM
- Ouvrez un nouveau terminal Windows élevé.
- Si votre terminal Windows s'ouvre sur une invite de commande, exécutez la commande:
dism /En ligne /Cleanup-Image /CheckHealth. - Sinon, sélectionnez un profil PowerShell et exécutez la commande
Réparation-WindowsImage -En ligne -CheckHealth. - N'importe laquelle des commandes ci-dessus rapportera l'état du magasin de composants, par ex. sains, réparables ou non réparables.
Voici ce que signifie l'état du Windows Component Store.
États du magasin de composants Windows
Sain - DISM n'a détecté aucune corruption du magasin de composants. Aucune réparation requise; Windows 11 fonctionne normalement.
Réparable - vous devez réparer une corruption du magasin de composants. Les deux prochains chapitres de cet article expliquent la procédure en détail.
Non réparable - Windows 11 ne peut pas réparer son Image Component Store. Vous devez soit réparer installer Windows 11, réinitialiser, ou installation propre Windows 11.
Voici comment réparer Windows 11 à l'aide de DISM.
Comment réparer Windows 11 avec DISM à l'aide de Windows Update
- Ouvrez le terminal Windows en tant qu'administrateur.
- Pour le profil d'invite de commandes, tapez la commande suivante et appuyez sur Entrer:
dism /En ligne /Cleanup-Image /RestoreHealth. - Pour PowerShell, exécutez la commande suivante:
Réparer-WindowsImage -En ligne -RestoreHealth. - Attendez la fin du processus et fermez l'application Windows Terminal.
Enfin, si vous n'avez pas de connexion Internet ou si votre forfait de données est limité, vous pouvez faire en sorte que dism utilise un fichier install.wim ou install.esd comme source des fichiers système pour le Windows Component Store. Voici comment procéder.
Réparez Windows 11 avec DISM en utilisant Install.wim
- Double-cliquez sur votre fichier ISO Windows 11 ou connectez votre clé USB amorçable.
- Notez la lettre de son lecteur, par ex.
G:. - Ouvrez un nouveau terminal Windows en tant qu'administrateur et exécutez le
dism /get-wiminfo /wimfile :g:\sources\installer.wimcommander. Remplacez la lettre de lecteur par une valeur appropriée, etinstall.wimavecinstall.esdsi votre média inclut un fichier ESD au lieu de WIM. - Dans la sortie, recherchez et notez l'index de l'édition de Windows 11 qui correspond à votre système d'exploitation actuellement installé.
- Si votre terminal Windows est ouvert sur PowerShell, exécutez la commande
Repair-WindowsImage -Online -RestoreHealth -Source ". Remplacer et avec les valeurs appropriées.:\sources\install.wim : " -LimitAccess - Vous pouvez également utiliser la commande suivante dans PowerShell et dans l'invite de commande:
dism /En ligne /Cleanup-Image /RestoreHealth /Source: wim :.:\sources\install.wim : /limitaccess - Attendez que le processus se termine.
C'est tout sur la façon de réparer Windows 11 avec SFC et DISM.