Changer l'icône du dossier des bibliothèques dans Windows 10
Aujourd'hui, nous allons voir comment changer l'icône du Bibliothèques dossier visible dans l'explorateur de fichiers. Windows 10 ne propose pas d'option pour le modifier, mais cela reste possible.
Publicité
Les bibliothèques sont un dossier spécial dans Windows, introduit dans Windows 7. Il vous permet de créer des bibliothèques - des dossiers spéciaux qui peuvent agréger des fichiers de plusieurs dossiers différents et les afficher sous une seule vue unifiée. Une bibliothèque est un emplacement indexé, ce qui signifie que la recherche Windows sera effectuée plus rapidement dans une bibliothèque par rapport à un dossier non indexé standard. Sous Windows 7, lorsque vous avez ouvert l'Explorateur à l'aide de la souris, il a ouvert le dossier Bibliothèques.
Par défaut, Windows 10 est livré avec les bibliothèques suivantes :
- Documents
- Musique
- Des photos
- Vidéos
- Pellicule
- Images enregistrées

Remarque: si le dossier Bibliothèques n'est pas visible dans votre explorateur de fichiers, consultez l'article :
Activer les bibliothèques dans le volet de navigation de l'explorateur de fichiers dans Windows 10
Si vous vous ennuyez avec l'icône par défaut du dossier des bibliothèques, procédez comme suit pour la modifier.
Pour modifier l'icône du dossier Bibliothèques dans Windows 10, procédez comme suit.
- Ouvert Éditeur de registre.
- Accédez à la clé de registre suivante :
HKEY_CURRENT_USER\Software\Classes\CLSID\{031E4825-7B94-4dc3-B131-E946B44C8DD5}Conseil: Comment accéder à la clé de registre souhaitée en un clic. Si vous ne disposez pas d'une telle clé, vous pouvez la créer manuellement.
Le nom du chemin est un GUID qui décrit le dossier virtuel Bibliothèques, donc une fois que vous l'aurez créé ici, vous pourrez personnaliser le dossier. Toutes les modifications que vous apportez ici, par ex. une icône personnalisée que nous allons définir n'affectera que votre compte utilisateur. Les autres comptes d'utilisateurs n'auront pas ce changement. -
Ici, vous pouvez avoir la sous-clé Icône par défaut. S'il y manque, créez-le vous-même.
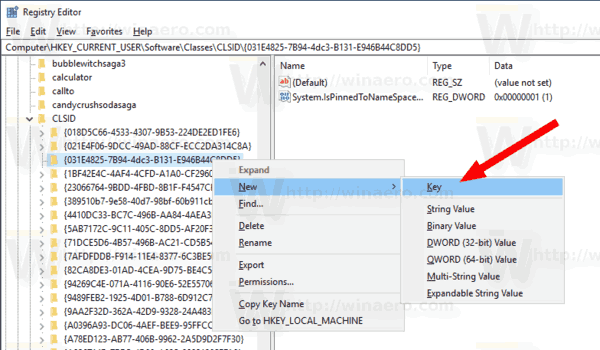
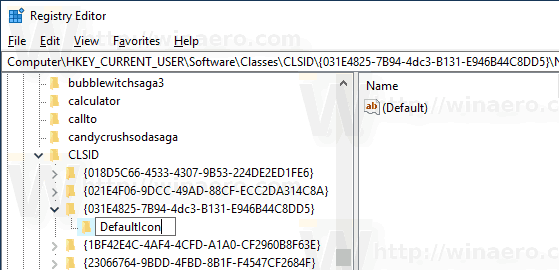
- Sous la clé
HKEY_CURRENT_USER\Software\Classes\CLSID\{031E4825-7B94-4dc3-B131-E946B44C8DD5}\DefaultIcon, définissez la valeur de chaîne par défaut (vide) à droite sur le chemin complet du fichier d'icône que vous souhaitez définir.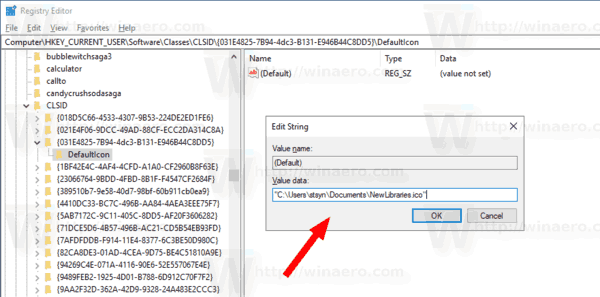
- Pour que les modifications apportées par le réglage du Registre prennent effet, vous devez se déconnecter et connectez-vous à votre compte utilisateur. Alternativement, vous pouvez redémarrer le shell Explorer.
Voila, l'application Explorateur de fichiers utilisera votre icône personnalisée au lieu de celle par défaut.
Avant: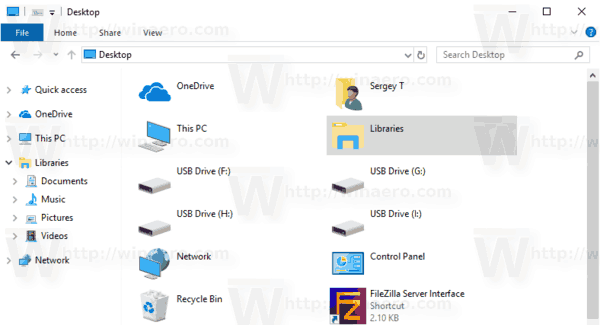
Après:
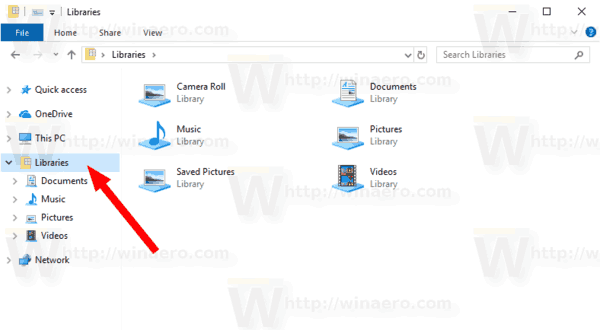
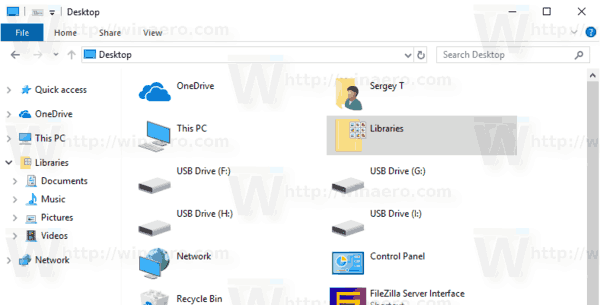
Au lieu du chemin complet vers le fichier d'icônes, vous pouvez utiliser les icônes des fichiers système. Par exemple, si vous définissez le paramètre de chaîne sur la valeur suivante :
imageres.dll,-1024
Ensuite, l'icône sera définie sur la bonne vieille icône Favoris. Voir la capture d'écran :
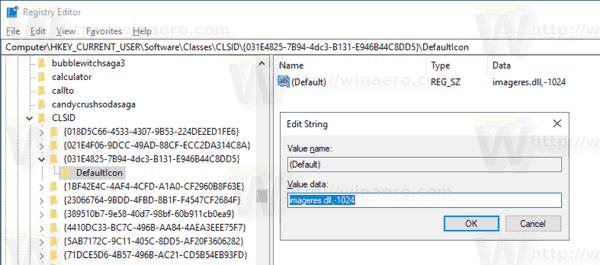
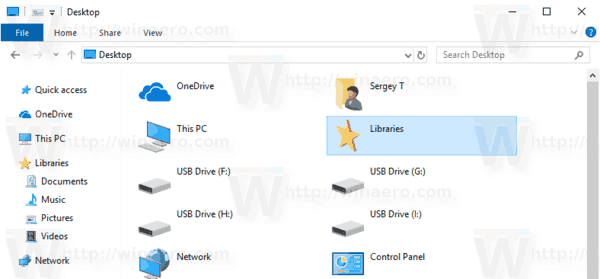
C'est ça.
Articles d'intérêt :
- Changer les icônes des bibliothèques par défaut dans Windows 10
- Comment ajouter des bibliothèques à un accès rapide dans Windows 10
- Comment ajouter une icône de bureau de bibliothèques dans Windows 10
- Comment déplacer des bibliothèques au-dessus de ce PC sous Windows 10
- Faire en sorte que l'explorateur ouvre les bibliothèques au lieu de l'accès rapide dans Windows 10
- Définir l'emplacement d'enregistrement par défaut pour la bibliothèque dans Windows 10
- Comment réorganiser les dossiers dans une bibliothèque sous Windows 10
Vous pouvez ajouter ou supprimer les menus contextuels de bibliothèque suivants :
- Supprimer Inclure dans le menu contextuel de la bibliothèque dans Windows 10
- Ajouter une icône de modification au menu contextuel de la bibliothèque dans Windows 10
- Ajouter la bibliothèque d'optimisation pour le menu contextuel dans Windows 10
- Ajouter l'emplacement d'enregistrement défini au menu contextuel de la bibliothèque dans Windows 10
