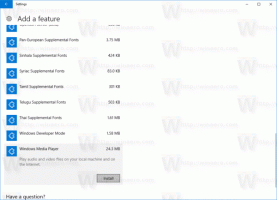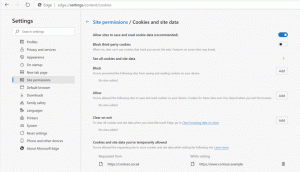Trouvez votre historique de mise à niveau Windows avec PowerShell
Chaque fois que vous effectuez une mise à niveau de build dans Windows 10, le système d'exploitation stocke des informations relatives aux versions du système d'exploitation précédemment installées dans le Registre. En récupérant ces informations, vous pouvez voir une liste des versions que vous avez installées pour accéder à la version actuellement installée du système d'exploitation. Cela peut être très intéressant, surtout si vous avez mis à niveau votre système d'exploitation Windows 7 ou 8.1 vers Windows 10, puis rejoint le programme Windows Insider Preview. La liste peut être très longue.
Publicité
Voici une astuce simple qui vous permettra de vous rappeler quelles versions de l'OS vous aviez installées sur votre ordinateur. Les informations sont stockées sous les clés de registre suivantes :
HKEY_LOCAL_MACHINE\SYSTEM\Setup\Source OS (informations supplémentaires ici)
Chaque sous-clé Source OS* décrit une version Windows précédemment installée. Voir la capture d'écran suivante.
Parcourir ces sous-clés peut être intéressant, mais prend beaucoup de temps. Pour l'exécuter plus rapidement, il existe un bel extrait de code PowerShell qui remplira une table avec les versions précédemment installées du système d'exploitation.
Pour trouver l'historique de mise à niveau de Windows avec PowerShell, procédez comme suit.
- Ouvert une fenêtre PowerShell élevée.
- Copiez-collez la commande suivante :
$AllBuilds = $(gci "HKLM:\System\Setup" |? {$_.Name -match "\\Source\s"}) | % { $_ | Sélectionnez @{n="UpdateTime";e={if ($_.Name -match "Mis à jour\son\s(\d{1,2}\/\d{1,2}\/\d{4} \s\d{2}:\d{2}:\d{2})\)$") {[dateTime]::Parse($Matches[1],([Globalization. CultureInfo]::CreateSpecificCulture('en-US')))}}}, };Appuyez sur la touche Entrée.

- Maintenant, exécutez ce qui suit :
$AllBuilds | Trier UpdateTime | ft UpdateTime, ReleaseID, Branch, Build, ProductName
L'extrait produit une sortie très soignée. Sur ma machine Insider Preview, il affiche les éléments suivants :

La première commande forme le contenu de la variable $AllBuilds. La deuxième commande le trie et récupère les champs requis à afficher. Il peut être très intéressant pour les utilisateurs de Windows 10 d'afficher leur historique de mise à jour des fonctionnalités.
Pour les utilisateurs qui sont arrivés à Windows 10 à partir d'une version précédente de Windows, la version d'installation d'origine sera mentionnée comme premier élément de la liste. Voir aussi l'article suivant :
Comment obtenir la date d'installation de Windows 10
Le script est créé par un utilisateur reddit "grésillement". Passant par deskmodder.de.
Que vous montre le script? Quelle est la durée de votre historique de mise à niveau? Partagez votre expérience dans les commentaires !