Ajouter Exécuter au menu Démarrer dans Windows 10 sur le côté gauche ou droit
Contrairement au bon vieux menu Démarrer de Windows 7, le menu Démarrer de Windows 10 ne propose pas d'option simple pour ajouter la commande Exécuter. De nombreux utilisateurs préfèrent avoir un élément cliquable pour ouvrir la boîte de dialogue Exécuter. Personnellement, j'aime et j'utilise toujours le raccourci clavier Win + R, mais pour les utilisateurs de souris et de pavé tactile qui manquent vraiment le Exécuter l'élément dans le menu Démarrer de Windows 10, voici un moyen très simple d'obtenir quelque chose de similaire à Exécuter de Windows 7 commander.
Publicité
Cet article est lié à l'une des versions préliminaires.
Veuillez plutôt lire l'article suivant :Ajouter Exécuter au menu Démarrer dans Windows 10 RTM
Récemment, j'ai expliqué comment personnaliser la liste de démarrage (le côté gauche du menu Démarrer) et comment tu peux épinglez n'importe quelle application sur le côté gauche ou droit. Utilisons la même astuce pour la commande Exécuter !
- Ouvrez le menu Démarrer.
- Cliquez sur Toutes les applications dans le coin inférieur gauche du menu Démarrer.
- Allez au Système Windows au bas de la liste des applications et développez-le. Vous trouverez la commande Exécuter à l'intérieur.
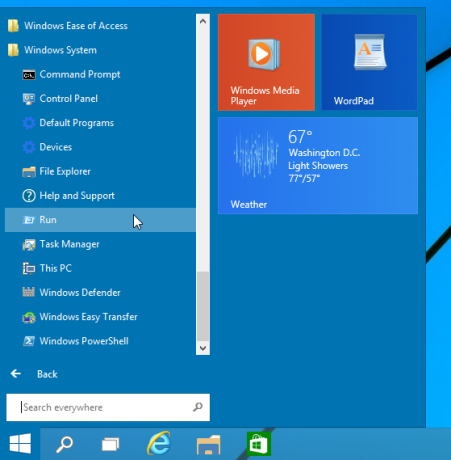
- Faites un clic droit dessus et choisissez Épingler pour démarrer depuis le menu contextuel.
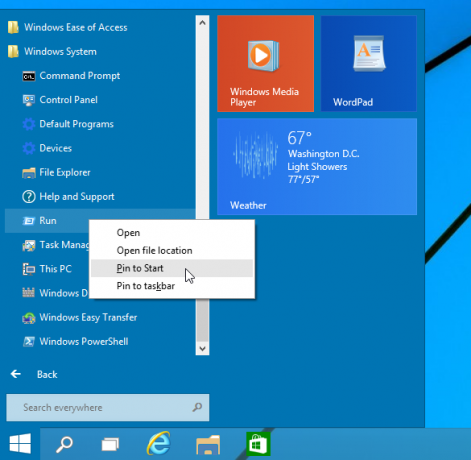
- Après cela, la commande Exécuter apparaîtra sur le côté droit du menu Démarrer de Windows 10.
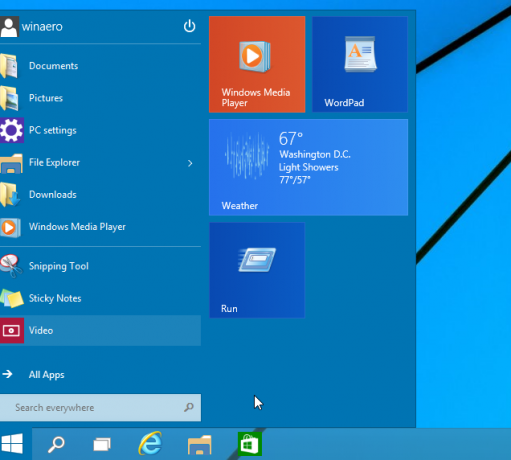
Si vous essayez de le déplacer vers la gauche, vous serez surpris de voir que vous ne pouvez pas simplement faire glisser et déposer la commande Exécuter en haut à gauche !
Voici une solution de contournement pour cela :
- Créez un nouveau raccourci en cliquant avec le bouton droit sur une zone vide du bureau et entrez la commande suivante comme cible du raccourci :
shell explorer.exe{2559a1f3-21d7-11d4-bdaf-00c04f60b9f0}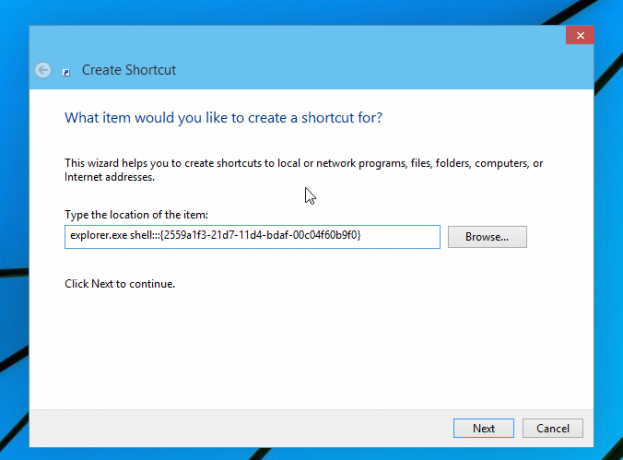
La commande ci-dessus est un emplacement Shell spécial, vous pouvez obtenir la liste complète de ces emplacements ici: La liste la plus complète des emplacements de shell dans Windows 8. - Nommez votre raccourci comme « Exécuter » et définissez l'icône appropriée à partir du fichier C:\Windows\System32\imageres.dll comme indiqué ci-dessous :
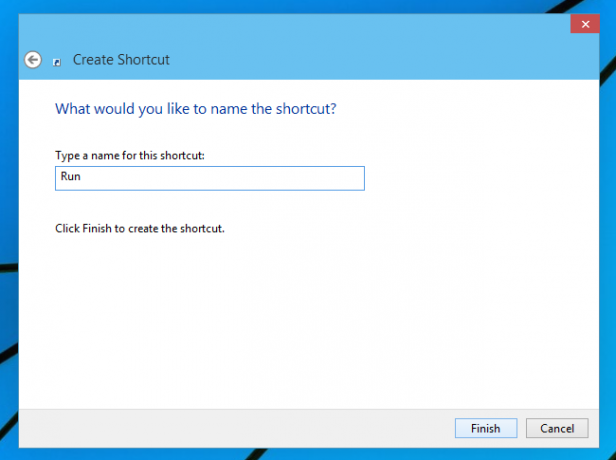
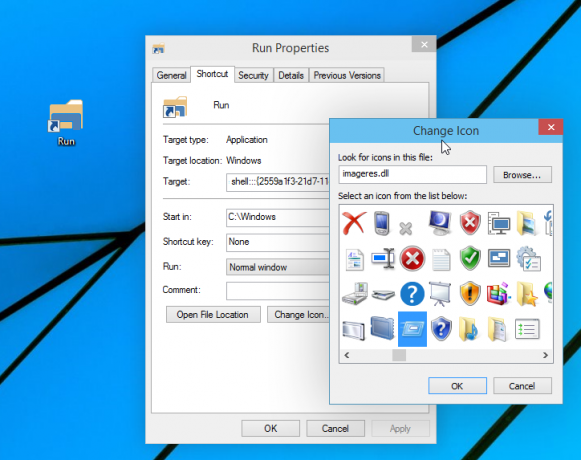
- Faites maintenant glisser le raccourci que vous venez de créer à partir du bureau vers le côté gauche du menu Démarrer. Vous obtiendrez exactement ce que vous voulez :
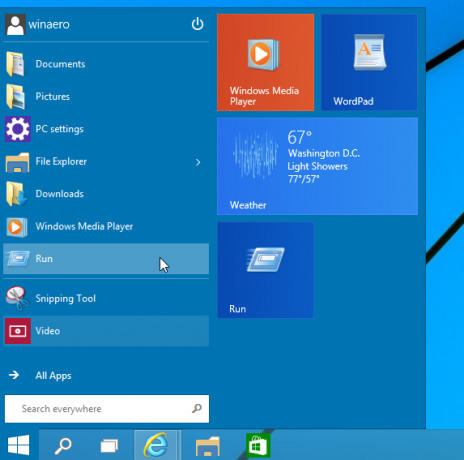
C'est ça.

