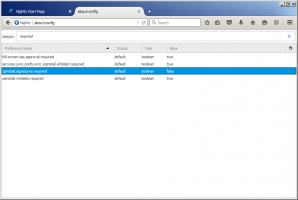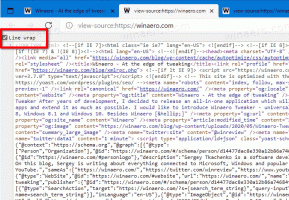Désactiver la fonctionnalité Aero Snap dans Windows 10
Windows 10 vous permet de mieux contrôler la taille et le positionnement des fenêtres ouvertes en les faisant glisser vers le bord de l'écran. Si vous faites glisser une fenêtre en utilisant sa barre de titre vers le bord supérieur de l'écran, elle sera agrandie. Lorsque le pointeur de la souris touche les bords gauche ou droit de l'écran lorsque vous faites glisser une fenêtre, celle-ci sera respectivement alignée sur le côté gauche ou droit de l'écran. Cependant, cela peut déclencher un redimensionnement ou un repositionnement accidentel de la fenêtre. Si vous n'aimez pas cette fonction d'accrochage du gestionnaire de fenêtres, vous souhaiterez peut-être la désactiver complètement.
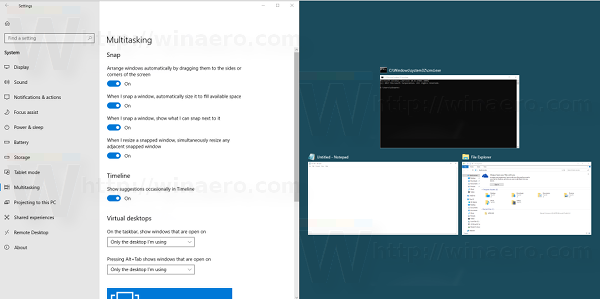
La fonction Aero Snap peut être désactivée via les paramètres Easy of Access dans le Panneau de configuration. De nombreux utilisateurs ne connaissent pas ce paramètre car l'interface utilisateur du Centre d'ergonomie est tout sauf simple. Dans les versions récentes de Windows 10, vous pouvez utiliser l'application Paramètres au lieu du panneau de configuration classique. Nous allons passer en revue les deux méthodes.
Publicité
Pour désactiver Aero Snap dans Windows 10, procédez comme suit.
- Ouvert Paramètres.
- Allez dans Système -> Multitâche.
- A droite, désactivez l'option Organisez automatiquement les fenêtres en les faisant glisser sur les côtés ou dans les coins de l'écran.

- Cela désactivera la fonction Snap.
Vous avez terminé!
Remarque: Au lieu de désactiver complètement la fonction Snap, vous pouvez personnaliser les options Aero Snap à l'aide des options :
- Lorsque j'accroche plus d'une fenêtre, ajuste automatiquement la taille des fenêtres (Snap Fill).
- Lorsque je capture une fenêtre, montrez ce que je peux capturer à côté (Snap Assist).
- Lorsque je redimensionne une fenêtre capturée, redimensionnez simultanément toute fenêtre capturée adjacente.
Ces options peuvent être modifiées dans Paramètres lorsque la fonction Snap est activée.
Désactiver Aero Snap avec le panneau de configuration sous Windows 10
- Ouvert Panneau de commande.
- Allez sur le chemin suivant :
Panneau de configuration\Facilité d'accès\Centre d'accès facilité\Simplifiez l'utilisation de la souris
- Faites défiler vers le bas de cette page. Là, vous trouverez une option appelée "Empêcher les fenêtres d'être automatiquement organisées lorsqu'elles sont déplacées vers le bord de l'écran".
 Activez-le et cliquez sur Appliquer. À la fois, Aero Snap sera désactivé.
Activez-le et cliquez sur Appliquer. À la fois, Aero Snap sera désactivé.
La même chose peut être faite en utilisant Winaero Tweaker. Allez dans Comportement -> Désactiver Aero Snap :
Utilisez cette option pour éviter la modification du Registre.
C'est ça. Vous pouvez toujours réactiver la fonction Aero Snap en décochant la case mentionnée ci-dessus. À mon avis, Microsoft aurait dû permettre aux utilisateurs de maintenir enfoncée une touche de modification telle que Ctrl, Alt ou Maj tout en faisant glisser pour redimensionner ou repositionner la fenêtre. De cette façon, un redimensionnement ou un repositionnement accidentel aurait pu être évité pendant que l'utilisateur déplaçait ou redimensionnait la fenêtre.