Redimensionner les fenêtres capturées dans Windows 10 simultanément
La fonctionnalité Aero Snap apparue dans Windows 7, permet de gérer facilement les fenêtres ouvertes. Il possède un certain nombre de fonctionnalités, dont l'une est la possibilité d'ancrer une fenêtre ouverte sur les bords de l'écran. Ce comportement existe également dans Windows 10 et Windows 8.
Publicité
Dans Windows 7, Microsoft a facilité la mise en mosaïque (accrochage) des fenêtres côte à côte en les organisant automatiquement lorsque vous les faites glisser avec le pointeur de la souris vers les bords supérieur, gauche ou droit de l'écran. Microsoft appelle cela Aero Snap. Dans Windows 10, les fonctionnalités de capture ont été étendues. Windows 10 a Snap Assist, Corner Snap et Snap Fill. Snap Assist vous invite à choisir une autre fenêtre à capturer immédiatement après avoir capturé l'une d'entre elles. Corner Snap est la possibilité de faire glisser les fenêtres vers les coins de l'écran pour les redimensionner et les aligner sur les 4 quadrants de l'écran. Remplissage instantané est la fonctionnalité où le redimensionnement d'une fenêtre redimensionne également l'autre fenêtre accrochée simultanément pour supprimer automatiquement tout espace vide.
Article associé: Vous pouvez désactiver l'accrochage dans Windows 10 mais conserver les autres options de gestion des fenêtres étendues
Voyons comment utiliser Snap Fill pour redimensionner d'autres fenêtres capturées.
Pour redimensionner les fenêtres capturées simultanément dans Windows 10, procédez comme suit.
- Alignez deux fenêtres sur les côtés opposés du bureau. Vous pouvez en faire glisser un sur le côté gauche du bureau. Une fois que le pointeur touche le bord gauche, la fenêtre sera accrochée.
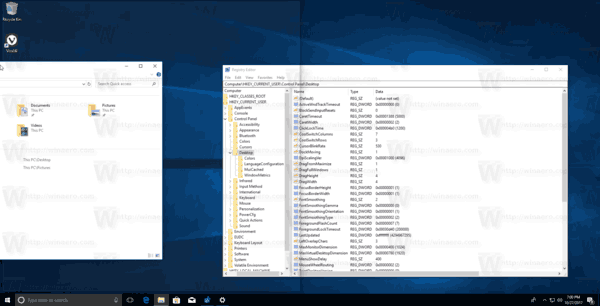
- Choisissez une autre fenêtre pour l'aligner sur le côté droit.


- Déplacez le pointeur au milieu de l'écran. Il y a une fine ligne entre deux fenêtres cassées.
- Recherchez une barre grise transparente qui apparaît au-dessus de la bordure. C'est un signe que vous pouvez commencer à redimensionner.

- Cliquez et maintenez le bouton gauche de la souris enfoncé et faites glisser le pointeur de la souris vers la gauche ou la droite pour redimensionner l'une des fenêtres. Un délimiteur épais noir apparaîtra près de la fenêtre active. L'autre fenêtre sera redimensionnée automatiquement !


Déplacer la barre de délimitation vers la droite réduira la largeur de la fenêtre sur la droite. Et inversement, déplacer le délimiteur vers le bord gauche donnera plus de place à la fenêtre de droite.
Remarque: La fenêtre inactive n'est pas redimensionnée en direct, ce qui signifie que le changement n'est pas visuellement instantané et ne suit pas le mouvement du pointeur de votre souris. La taille de la fenêtre inactive sera ajustée une fois que vous relâcherez le bouton gauche de la souris.
C'est ça.


