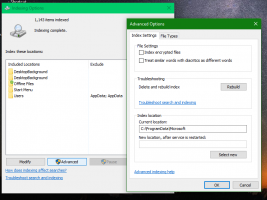Réinitialiser les dossiers épinglés à accès rapide dans Windows 10

Vous pouvez réinitialiser rapidement les dossiers épinglés d'accès rapide dans l'explorateur de fichiers Windows 10. Nous passerons en revue deux méthodes que vous pouvez utiliser pour réinitialiser et effacer l'état du dossier Accès rapide. Cela peut être utile si vous avez épinglé de nombreux dossiers et que vous souhaitez maintenant les réinitialiser tous d'un seul coup. L'accès rapide est l'emplacement de dossier par défaut dans lequel l'explorateur de fichiers de Windows 10 s'ouvre. Il collecte et affiche automatiquement les fichiers que vous avez récemment ouverts et les dossiers fréquemment visités. Avec ces fonctionnalités, Quick Access remplace les options "fichiers récents" et "favoris" qui ne sont plus disponibles dans l'explorateur de fichiers Windows 10.
De plus, vous pouvez épingler manuellement des dossiers dans le dossier Accès rapide. Les dossiers épinglés apparaissent avec une icône de superposition d'épingle. Voir la capture d'écran suivante.
Tu verras dossiers épinglés
dans la section Dossiers fréquents d'Accès rapide et dans le volet de navigation à gauche de l'Explorateur de fichiers. En outre, ces dossiers seront épinglés dans la liste de raccourcis de l'icône de l'explorateur de fichiers dans la barre des tâches et le menu Démarrer.Cet article vous montrera comment réinitialiser les répertoires épinglés à l'emplacement d'accès rapide dans l'explorateur de fichiers Windows 10.
Remarque: l'opération désépinglera les dossiers que vous avez épinglés manuellement à Accès rapide. Les dossiers par défaut resteront épinglés sur Accès rapide.
Comment réinitialiser les dossiers épinglés à accès rapide dans Windows 10
- Ouvrez l'explorateur de fichiers.
- Naviguez jusqu'au dossier suivant
%AppData%\Microsoft\Windows\Recent\AutomaticDestinations(collez cet emplacement dans la barre d'adresse). - Localisez le
f01b4d95cf55d32a.automaticDestinations-msdossier sous le Destinations automatiques dossier. - Supprimez ce fichier. Sélectionnez-le dans la liste des fichiers et appuyez sur la touche Suppr.
- Fermez maintenant les fenêtres ouvertes de l'Explorateur.
- Ouvrez une nouvelle fenêtre de l'explorateur de fichiers. Vous constaterez que tous les dossiers que vous avez épinglés manuellement ont disparu.
Vous avez terminé.
Alternativement, vous pouvez faire la même chose dans l'invite de commande. Voici comment cela peut être fait.
Réinitialiser et effacer les dossiers épinglés à accès rapide dans l'invite de commande
- Fermez toutes les fenêtres ouvertes de l'explorateur de fichiers.
- Ouvrir un nouveau invite de commande.
- Tapez la commande suivante:
del /f /q "%AppData%\Microsoft\Windows\Recent\AutomaticDestinations\f01b4d95cf55d32a.automaticDestinations-ms". - Une fois le fichier supprimé, tous les dossiers sous Accès rapide disparaîtront.
C'est ça.