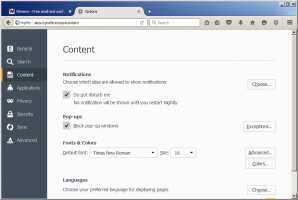Ajouter le nettoyage de disque au menu contextuel du lecteur dans Windows 10
Vous pouvez ajouter Nettoyage de disque au menu contextuel du lecteur dans Windows 10 pour supprimer rapidement les fichiers temporaires. Lors de l'exécution de tâches quotidiennes, votre ordinateur télécharge, crée et utilise fichiers temporaires pour que le système et les applications continuent de fonctionner. La plupart du temps, Windows 10 se débarrasse de ces fichiers en temps voulu. Pourtant, parfois, les fichiers temporaires se bloquent et remplissent votre lecteur système. Ainsi, presque tous les utilisateurs de Windows 10 savent qu'il est nécessaire d'effectuer des nettoyages de disque réguliers.
Publicité
Il existe plusieurs façons d'exécuter le nettoyage de disque dans Windows 10. En fait, il existe actuellement deux utilitaires pour faire ce travail. L'ancienne interface utilisateur de nettoyage de disque est désormais obsolète mais toujours présente dans le système. L'option la plus récente est
Sens de stockage dans les paramètres. Ceux qui préfèrent les interfaces classiques pour gérer Windows voudront peut-être ajouter le Nettoyage de disque au menu contextuel du lecteur. Cela aidera les utilisateurs à accéder plus rapidement à l'utilitaire, avec moins de clics sans ouvrir les propriétés du lecteur.
Vous devez appliquer un petit ajustement de registre pour effectuer cette opération simple. Il étend le menu contextuel du lecteur par défaut avec une nouvelle entrée qui lance l'utilitaire de nettoyage de disque pour le lecteur sélectionné.
Ajouter le nettoyage de disque au menu contextuel du lecteur
- Téléchargez ce Archive ZIP avec fichiers de registre.
- À l'intérieur du fichier, vous trouverez deux fichiers de registre. Extrayez-les dans n'importe quel dossier préférable.
- Débloquer les fichiers si Windows ne permet pas de les extraire ou de les lancer.
- Double-cliquez sur le Ajouter Cleanup au menu contextuel.reg
- Confirmez les modifications dans le registre Windows. Il n'est pas nécessaire de redémarrer l'Explorateur Windows ou l'ensemble du système.
Vous pouvez maintenant cliquer avec le bouton droit sur n'importe quel lecteur de votre système et sélectionner Nettoyage de disque directement dans le menu contextuel.
Supprimer le nettoyage de disque du menu contextuel du lecteur
Vous pouvez supprimer le nettoyage de disque du menu contextuel du lecteur de la même manière, simplement avec un fichier reg différent. Recherchez les fichiers que vous avez téléchargés précédemment et double-cliquez sur le Supprimer le nettoyage du menu contextuel.reg déposer. Confirmez les modifications dans le registre Windows et vous avez terminé.
Gardez à l'esprit que Microsoft ne développe plus activement l'utilitaire de nettoyage de disque classique, vous feriez donc mieux d'apprendre à utiliser le nouveau dans les paramètres Windows. De plus, contrairement à la nouvelle interface utilisateur, l'ancien nettoyage de disque ne peut pas fonctionner avec le dossier Téléchargements de supprimer régulièrement les fichiers inutilisés. Il est toujours capable et prend en charge les préréglages de nettoyage, mais toutes les fonctionnalités les plus intéressantes sont désormais disponibles dans les paramètres Windows.
Comment ça fonctionne
Dans l'un de nos articles précédents, nous avons examiné en détail comment ajouter une commande de ruban au menu contextuel de Windows 10. Voir
Comment ajouter n'importe quelle commande du ruban au menu contextuel de Windows 10
En bref, toutes les commandes du ruban sont stockées sous la clé de registre suivante: HKEY_LOCAL_MACHINE\SOFTWARE\Microsoft\Windows\CurrentVersion\Explorer\CommandStore\shell.
Le moyen le plus simple d'ajouter une commande de cette liste au menu contextuel de l'Explorateur de fichiers consiste à exporter la commande souhaitée et à modifier le fichier *.Reg exporté. Tout ce que vous avez à faire est de changer la clé de destination.
Dans notre cas, nous avons besoin de la commande nommée "Les fenêtres. Nettoyer".

Le fichier de registre qui ajoute la commande de nettoyage de disque se présentera comme suit :
Éditeur de registre Windows version 5.00
[HKEY_CLASSES_ROOT\Drive\shell\Les fenêtres. Nettoyer]
"CommandStateSync"=""
"ExplorateurCommandHandler"="{9cca66bb-9c78-4e59-a76f-a5e9990b8aa0}"
"Icon"="%SystemRoot%\\System32\\cleanmgr.exe,-104"
"ImpliedSelectionModel" = dword: 0000001
Dans le code ci-dessus, j'ai remplacé le Chemin HKEY_LOCAL_MACHINE\SOFTWARE\Microsoft\Windows\CurrentVersion\Explorer\CommandStore\shell avec le chemin réel de l'objet Drive, qui est HKEY_CLASSES_ROOT\Drive\shell les commandes apparaissent donc dans le menu contextuel du variateur.
C'est ça.