Créer un rapport d'étude du sommeil dans Windows 10
Windows 10 est livré avec une fonctionnalité intéressante appelée « Rapport d'étude sur le sommeil ». Il est disponible sur les appareils qui prennent en charge Modern Standby/Instant Go (état S0). Voyons ce qui est inclus dans ce rapport et comment le créer.
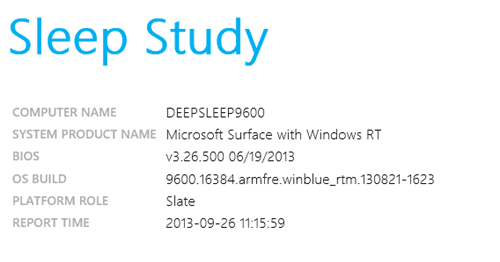
L'étude du sommeil vous indique à quel point le système a bien dormi et combien d'activité il a subi pendant cette période. Lorsqu'il est en état de veille, le système effectue toujours un certain travail, bien qu'à une fréquence inférieure. Parce que l'épuisement de la batterie qui en résulte n'est pas facilement perceptible (vous ne pouvez pas le voir s'épuiser), Microsoft a inclus l'outil d'étude du sommeil à partir de Windows 8.1 pour permettre à l'utilisateur de suivre ce qui est événement. L'outil d'étude du sommeil a un très faible impact sur la durée de vie de la batterie, tout en suivant les activités d'épuisement de la batterie.
Publicité
Le mode InstantGo, également connu sous le nom de Connected Standby, est un modèle d'alimentation moderne qui fonctionne en intégration étroite de logiciels (firmware, pilotes, système d'exploitation) avec du matériel System on Chip (« SoC ») pour fournir un mode veille avec une longue durée de vie de la batterie et un utilisateur connecté et instantané vivre. Windows 10 Modern Standby (MS) étend le modèle d'alimentation Windows 8.1 Connected Standby pour qu'il soit plus inclusif et autorise les systèmes basés sur des supports rotatifs et hybrides (par exemple, SSD + HDD ou SSHD) et/ou une carte réseau qui ne prend pas en charge toutes les exigences préalables pour Connected Standby afin de toujours profiter de la faible consommation d'énergie maquette. En mode veille moderne, le PC utilise le modèle de veille à faible consommation S0. Modern Standby a la possibilité de configurer le comportement par défaut pour limiter l'activité du réseau en état de faible consommation.
Pour savoir si votre PC prend en charge la veille moderne, reportez-vous à l'article
Comment trouver les états de veille disponibles dans Windows 10
Pour générer un nouveau rapport d'étude du sommeil, vous devez être connecté avec un compte administratif.
Pour générer le rapport d'étude du sommeil dans Windows 10, procédez comme suit.
- Ouvrir un invite de commande élevée.
- Tapez ou copiez-collez la commande suivante :
powercfg /SleepStudy /output %USERPROFILE%\Desktop\sleepstudy.html
. Cela créera un nouveau rapport pour les 3 derniers jours analysés par l'outil.
- La commande suivante forme le rapport pour le nombre de JOURS spécifié.
powercfg /SleepStudy /output %USERPROFILE%\Desktop\sleepstudy.html /Durée JOURS
- Il est également possible d'enregistrer le rapport dans un fichier XML. La commande suivante fait cela pour les 3 jours par défaut :
powercfg /SleepStudy /output %USERPROFILE%\Desktop\sleepstudy.xml /XML
- Enfin, vous pouvez spécifier le nombre de jours pour le format XML, comme suit.
powercfg /SleepStudy /output %USERPROFILE%\Desktop\sleepstudy.xml /XML /Duration JOURS
La sortie HTML de l'étude du sommeil est conçue pour que vous puissiez facilement la lire et l'interpréter. Les rubriques sont :
Informations sur la machine
Tableau de décharge de la batterie
Légende du graphique
Tableau récapitulatif de la session de veille connectée
Session de veille connectée 1
Résumé de la séance n°1
Top 5 des activités de durée
Répartition détaillée des sous-composants
Session de veille connectée 2
(Répétez pour chaque session suivante).
Informations sur la batterie
Astuce: Vous pouvez exécuter « powercfg /sleepstudy /? » pour voir des options de ligne de commande supplémentaires.
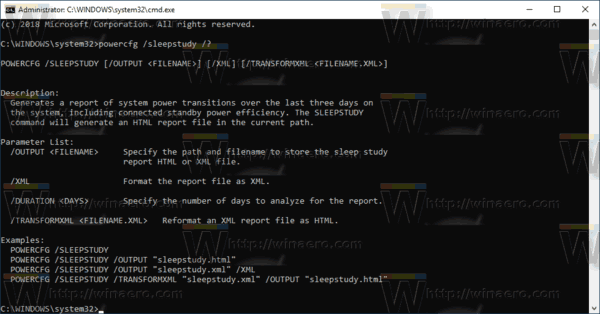
C'est ça.
Articles Liés:
- Créer un rapport d'historique Wi-Fi dans Windows 10 (rapport Wlan)
- Comment créer un rapport sur les performances du système dans Windows 10
- Créer un raccourci de rapport de diagnostic système dans Windows 10
- Comment créer un rapport de diagnostic système dans Windows 10
- Créer un rapport de diagnostic de veille du système dans Windows 10
La source: Microsoft
