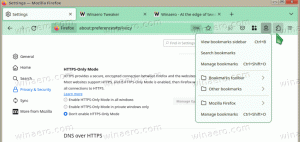Comment supprimer et désinstaller Paint 3D sous Windows 10
Dans les versions préliminaires de Windows 10 version 1703, il était possible de désinstaller l'application Paint 3D en un seul clic. L'application avait un bouton de désinstallation dans la liste des applications. Cette capacité a été supprimée dans la version finale de Creators Update. Voici une méthode spéciale que vous pouvez utiliser pour vous débarrasser de l'application.
À partir de la version 14971 de Windows 10 "Creators Update", il était possible de supprimer l'application à l'aide des paramètres. Voir la capture d'écran ci-dessous.
La procédure est décrite dans l'article Récupérez Classic Paint dans la mise à jour de Windows 10 Creators.
Mais maintenant, dans Windows 10 build 15063 qui est le version finale de Creators Update, l'astuce ne fonctionne pas. Même si vous trouvez Paint 3D dans la liste des applications, il n'y a plus de bouton Désinstaller disponible. Il est visible mais désactivé.
Comment désinstaller des applications dans Windows 10
Cela vous aidera à vous débarrasser de la plupart des applications UWP dans Windows 10.
Comme pour Paint 3D uniquement, procédez comme suit.
Pour supprimer et désinstaller Paint 3D sous Windows 10, ouvrez un PowerShell élevé.
Ouvrez le menu Démarrer (appuyez sur Gagner sur le clavier) et tapez Powershell. Lorsqu'il apparaît dans les résultats de la recherche, faites un clic droit dessus et choisissez "Exécuter en tant qu'administrateur". Ou vous pouvez également appuyer sur Ctrl + Décalage + Entrer pour l'ouvrir en tant qu'administrateur. Il est important d'ouvrir PowerShell en tant qu'administrateur, sinon les commandes que vous exécutez seront échouer.
Tapez ou copiez-collez la commande suivante pour supprimer Paint 3D
Get-AppxPackage *MSPaint* | Supprimer-AppxPackage
Vous avez terminé.
Astuce: vous pouvez voir la liste de toutes les applications universelles installées pour le compte d'utilisateur actuel.
Tapez ou copiez-collez la commande suivante :
Get-AppxPackage | Sélectionnez le nom, PackageFullName
Vous obtiendrez quelque chose comme ceci :
Pour votre commodité, vous pouvez l'enregistrer dans un fichier en redirigeant la sortie de la commande comme suit :
Get-AppxPackage | Sélectionnez Nom, PackageFullName>"$env: userprofile\Desktop\myapps.txt"
La liste des applications sera enregistrée dans le fichier Desktop\myapps.txt.
Maintenant, vous pouvez utiliser cette liste pour supprimer des applications individuelles à l'aide de la commande suivante :
Supprimer-AppxPackage "PackageFullName"
C'est ça.