Activer l'intervention publicitaire lourde dans Google Chrome
Comment activer une intervention publicitaire lourde dans Google Chrome
À partir de version 80, Google Chrome inclut une nouvelle fonctionnalité, connue sous le nom d'« intervention publicitaire lourde ». Lorsqu'il est activé, il bloque les publicités qui abusent fortement des ressources du PC, par ex. CPU, GPU et/ou utilisent anormalement la bande passante. Ça sonne pas mal, non? Voyons comment l'activer.
Publicité
Selon les développeurs de Google, une petite fraction des annonces sur le Web utilise une quantité énorme de ressources système. Ces publicités peu performantes (intentionnelles ou non) nuisent à l'expérience de navigation de l'utilisateur en ralentir les pages, épuiser la batterie de l'appareil et consommer la bande passante (pour ceux qui n'ont pas des plans).
Lorsque Intervention publicitaire lourde est activé, Chrome déchargera les iframes publicitaires qui utilisent une quantité énorme de CPU ou de bande passante réseau. Une annonce fera l'objet d'un déchargement si elle n'a pas reçu de geste utilisateur et :
- A utilisé le fil principal pendant plus de 60 secondes au total
- A utilisé le thread principal pendant plus de 15 secondes dans n'importe quelle fenêtre de 30 secondes (50 % d'utilisation sur 30 secondes)
- A utilisé plus de 4 mégaoctets de bande passante réseau pour charger les ressources
La fonctionnalité est désormais disponible derrière un indicateur pour Windows, Mac, Linux, Chrome OS et Android dans Chrome 80.
Pour activer une intervention publicitaire lourde dans Google Chrome,
- Ouvrez le navigateur Google Chrome.
- Tapez le texte suivant dans la barre d'adresse:
chrome://flags/#enable-heavy-ad-intervention.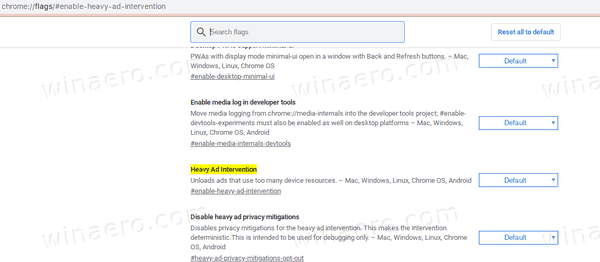
- Sélectionner Activée dans la liste déroulante à côté du
Intervention publicitaire lourdeoption.
- Redémarrez le navigateur.

Vous avez terminé. La fonctionnalité est maintenant activée.
Si cela vous pose un problème de navigation, il est facile d'annuler les modifications que vous avez apportées. Il suffit de réinitialiser le drapeau en le réglant sur les valeurs par défaut.
L'intervention publicitaire lourde est toujours une fonctionnalité expérimentale, elle peut donc être supprimée de Google Chrome, ou son comportement peut être modifié dans les prochaines versions du navigateur.
Un autre changement intéressant dans Chrome 80 est le Invites d'autorisation de notification plus silencieuses fonctionnalité, et Groupes d'onglets.
Vous pourriez être intéressé par les autres nouveautés de Google Chrome 80. Consultez le post suivant :
Google Chrome 80 est sorti, voici les changements
Articles d'intérêt :
- Activer les invites d'autorisation de notification plus silencieuses dans Google Chrome
- Activer les groupes d'onglets dans Google Chrome
- Activer la bande d'onglets WebUI dans Google Chrome
- Activer le presse-papiers partagé dans Google Chrome
- Activer le blocage des onglets dans Google Chrome
- Activer le générateur de code QR pour l'URL de la page dans Google Chrome
- Activer DNS sur HTTPS dans Chrome (DoH)
- Activer les aperçus des vignettes des onglets dans Google Chrome
- Désactiver les aperçus des cartes de survol d'onglet dans Google Chrome
- Créer un raccourci pour le mode navigation privée de Google Chrome
- Forcer l'activation du mode invité dans Google Chrome
- Démarrez Google Chrome toujours en mode invité
- Activer la couleur et le thème pour la page Nouvel onglet dans Google Chrome
- Activer les contrôles multimédias globaux dans Google Chrome
- Activer le mode sombre pour n'importe quel site dans Google Chrome
- Activer le contrôle du volume et la gestion des clés multimédias dans Google Chrome
- Activer la page de distillation en mode lecteur dans Google Chrome
- Supprimer les suggestions de saisie semi-automatique individuelles dans Google Chrome
- Activer ou désactiver la requête dans Omnibox dans Google Chrome
- Modifier la position du bouton Nouvel onglet dans Google Chrome
- Désactiver la nouvelle interface utilisateur arrondie dans Chrome 69
- Activer la barre de titre native dans Google Chrome sous Windows 10
- Activer le mode Picture-in-Picture dans Google Chrome
- Activer l'actualisation de la conception matérielle dans Google Chrome
- Activer Emoji Picker dans Google Chrome 68 et supérieur
- Activer le chargement paresseux dans Google Chrome
- Désactiver définitivement le site dans Google Chrome
- Personnaliser la page Nouvel onglet dans Google Chrome
- Désactiver le badge non sécurisé pour les sites Web HTTP dans Google Chrome
- Faire en sorte que Google Chrome affiche les parties HTTP et WWW de l'URL

