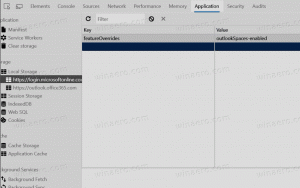Comment changer la disposition du clavier tactile dans Windows 10
Windows 10 comprend un clavier tactile pour ordinateurs et tablettes avec écran tactile. Lorsque vous touchez un champ de texte sur votre tablette, le clavier tactile apparaît à l'écran. Si vous n'avez pas d'écran tactile, vous pouvez toujours le lancer. Il existe un certain nombre de dispositions prédéfinies pour le clavier tactile dans Windows 10. Outre l'apparence par défaut, vous pouvez basculer entre les dispositions de clavier à une main, d'écriture manuscrite et complète. Voici comment.
Au moment d'écrire ces lignes, Windows 10 propose les dispositions de clavier suivantes qui modifient l'apparence du clavier tactile. (Pour basculer entre les langues, maintenez enfoncée la touche &123).
Clavier tactile à une main - cette disposition de clavier est optimisée pour la saisie à une seule main. Les utilisateurs de Windows Phone (Windows 10 Mobile) doivent être familiarisés avec ce type de clavier. Il semble plus petit que les autres types de clavier.
Écriture - il s'agit d'un nouveau panneau d'écriture manuscrite basé sur XAML qui prend en charge les gestes, l'édition plus facile, les emoji, etc.
Remarque: ces deux dispositions de clavier tactile ont été introduites dans Windows 10 build 16215. Parallèlement à eux, le clavier tactile dispose d'un nouveau menu de paramètres de clavier, qui peut être utilisé pour basculer entre les dispositions.
La disposition complète du clavier (standard) ressemble au clavier physique ordinaire et comprend un certain nombre de touches supplémentaires telles que Tab, Alt, Echap, etc. Ce type de mise en page est examiné en détail dans l'article Activer la disposition standard du clavier tactile dans Windows 10.
Pour modifier la disposition du clavier tactile dans Windows 10, procédez comme suit.
Lancez le clavier tactile. Vous pouvez utiliser un bouton de la barre des tâches ou appuyer sur un champ de texte dans certaines applications si vous disposez d'un écran tactile. Sinon, vous pouvez le lancer manuellement. Exécutez le fichier suivant :
"C:\Program Files\Common Files\microsoft shared\ink\TabTip.exe"
Pour modifier la disposition, cliquez sur le bouton du menu des paramètres du clavier, qui est la première icône de la rangée dans le coin supérieur gauche de la fenêtre du clavier tactile. Maintenant, cliquez sur l'icône appropriée qui représente la mise en page par défaut, à une main, manuscrite ou complète vers laquelle vous souhaitez basculer.
Vous avez terminé.