Comment effacer le cache et les cookies dans Opera
Opera est un navigateur Web populaire disponible pour toutes les principales plates-formes, notamment Windows, Mac, Linux et Android. Si certaines pages Web ont un comportement inattendu dans ce navigateur, vous pouvez essayer de vider le cache et les cookies. Voyons comment cela peut être fait.
Publicité
Opera est connu pour avoir basculé le moteur de rendu de son propre moteur Presto vers un moteur basé sur Chromium. De nos jours, il s'agit d'un navigateur Web moderne avec des fonctionnalités intéressantes et exclusives que vous aimerez ou non. Il est livré avec un moteur de rendu puissant qui prend en charge toutes les normes Web modernes. Au moment d'écrire ces lignes, la version la plus récente du navigateur est Opera 49 (voir son journal des modifications).
Parfois, l'historique du navigateur et les cookies stockés dans votre profil de navigateur peuvent empêcher les sites Web que vous visitez de se charger et de s'afficher correctement. Dans ce cas, vous pouvez essayer de supprimer ces informations.
Pour effacer le cache et les cookies dans Google Chrome, procédez comme suit.
- Ouvrez le navigateur Opera.
- Cliquez sur le bouton de menu (le dernier bouton avec le logo Opera).
- Le menu principal apparaîtra. Cliquer sur Paramètres.
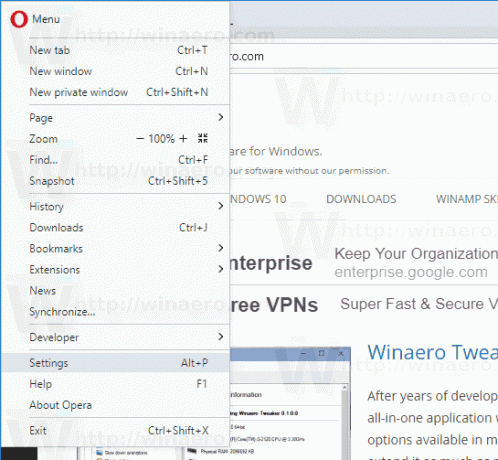
- Dans Paramètres, clique sur le Confidentialité et sécurité catégorie à gauche.
- A droite, cliquez sur le Effacer les données de navigation bouton sous Intimité.
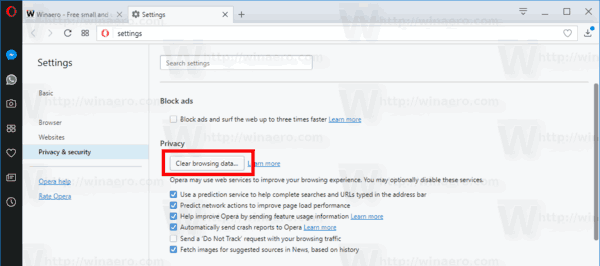
- Sur la page suivante, sélectionnez dans la liste déroulante à partir de quand vous souhaitez vider le cache. "Le commencement des temps" est un bon choix.
- Maintenant, activez les options Cookies et autres données du site, et Images et fichiers mis en cache.

Vous avez terminé!
Astuce: Il existe un raccourci clavier spécial pour ouvrir rapidement le Effacer les données de navigation dialogue. presse Ctrl + Décalage+ Suppr sur le clavier pour l'ouvrir directement! En outre, vous pouvez effacer de nombreuses autres données de navigation, telles que l'historique de navigation et de téléchargement, les mots de passe, les données de formulaire de remplissage automatique, etc.
Maintenant, essayez de recharger la page Web cassée si vous en aviez une. Il devrait revenir à la normale.
C'est ça.
Articles Liés:
- Comment effacer le cache et les cookies dans Google Chrome
- Comment effacer le cache et les cookies dans Firefox
- Effacer le cache et les cookies dans Microsoft Edge
