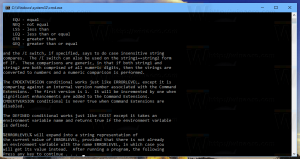Comment activer le mode de contraste élevé dans Windows 10
Windows est livré avec un certain nombre de thèmes qui offrent un mode de contraste élevé. Ils sont utiles lorsqu'il est difficile de lire le texte à l'écran car vous avez besoin de plus de contraste de couleurs. De plus, le mode contraste élevé est utile pour les utilisateurs malvoyants. Voyons comment activer le mode contraste élevé dans Windows 10.
Publicité
Mode contraste élevé fait partie du système de facilité d'accès de Windows 10. Il comprend de nombreuses options pour améliorer la convivialité du système d'exploitation, en particulier pour les utilisateurs ayant divers problèmes de santé.
Windows 10 comprend quelques thèmes à contraste élevé qui donnent un aspect différent au système d'exploitation. La capture d'écran suivante montre l'un d'entre eux :

Il existe plusieurs façons d'activer/désactiver les thèmes à contraste élevé dans Windows 10. Passons-les en revue.
Activer le mode contraste élevé dans Windows 10
- Ouvert Paramètres.
- Accédez à Facilité d'accès - Contraste élevé.
- A droite, activez l'option Activer le contraste élevé situé sous la rubrique Utiliser un contraste élevé.

- Dans la liste déroulante Choisissez un thème, vous pouvez sélectionner les thèmes suivants: Contraste élevé #1, Contraste élevé #2, Noir à contraste élevé, Blanc à contraste élevé. Choisissez un thème que vous aimez.

Astuce: il y a un raccourci clavier dans Windows 10 que vous pouvez utiliser pour activer rapidement le contraste élevé. Appuyez sur la gauche Décalage + gauche Alt + PrtScn touches ensemble pour activer et désactiver le contraste élevé.
Activer le mode contraste élevé avec le panneau de configuration
L'application classique du Panneau de configuration peut être utilisée pour activer ou désactiver le contraste élevé. Voici comment cela peut être fait.
- Ouvert Panneau de commande.
- Cliquez sur Facilité d'accès.

- Dans Options d'ergonomie, cliquez sur Centre d'ergonomie.

- Clique sur le lien Configurer un contraste élevé.

- Sur la page suivante, cliquez sur le lien Choisissez un thème à contraste élevé.

Vous avez terminé.
Astuce: vous pouvez ouvrir la boîte de dialogue du navigateur de thème classique dans Windows 10 avec la commande suivante :
coquille d'explorateur{ED834ED6-4B5A-4bfe-8F11-A626DCB6A921}
Cela ouvrira la boîte de dialogue de personnalisation classique, dans laquelle vous pourrez choisir l'un des thèmes à contraste élevé disponibles dans Windows 10.
Pour plus de détails, consultez les articles suivants :
- Ajouter le menu de personnalisation classique du bureau dans Windows 10
- Ajouter une personnalisation au panneau de configuration sous Windows 10
C'est ça.