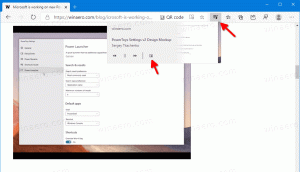Activer ou désactiver la synchronisation pour le profil dans Microsoft Edge
Vous pouvez activer ou désactiver la synchronisation pour un profil dans Microsoft Edge et modifier ses options individuelles. Microsoft Edge vous permet de synchroniser ses paramètres et ses données de navigation, notamment les favoris, les préférences, les extensions, les adresses, l'historique et bien plus encore. Ceci est mis en œuvre via un compte Microsoft qui stocke vos données dans le cloud et les transfère sur vos appareils.
Lorsque vous utilisez Edge avec un compte Microsoft, vous pouvez synchronisation vos paramètres de navigation et vos données sur plusieurs appareils sur lesquels vous vous êtes connecté avec le même compte. Il vous permet de synchroniser les favoris, les préférences, les mots de passe enregistrés, les données de remplissage automatique, les extensions, etc.
Cependant, il appartient à l'utilisateur d'activer ou de désactiver l'option de synchronisation. Il est activé par défaut, mais vous pouvez exclure des catégories de données individuelles ou le désactiver complètement. De plus, Microsoft peut également collecter le nom de votre appareil, modèle et fournisseur d'appareils pour identifier vos appareils afin de synchroniser les données entre eux. Microsoft prétend qu'Edge chiffrera toutes les données et les transférera via HTTPS. L'exclusion ici est la navigation en mode InPrivate et Invité qui ne stocke pas les données de navigation et ne transmet rien à votre compte Microsoft.
Cet article vous montrera comment activer ou désactiver Synchroniser pour un profil en Microsoft Edge et modifier les options de synchronisation individuelles.
Pour activer ou désactiver la synchronisation pour le profil dans Microsoft Edge
- Ouvrez le navigateur Edge.
- Cliquez sur le bouton Paramètres (Alt + F) et sélectionnez Paramètres du menu.
- A gauche, cliquez sur Profils.
- Dans la zone de droite, cliquez sur Changer pour le profil pour lequel vous souhaitez activer ou désactiver la synchronisation (si vous avez plusieurs profils).
- Clique sur le Synchroniser sous le nom de votre profil.
- Clique sur le Allumer bouton pour activer la fonction de synchronisation.
- Clique sur le Désactiver la synchronisation bouton pour désactiver l'option activée.
Vous avez terminé!
En outre, il existe des options que vous pouvez modifier pour ajouter ou exclure des éléments individuels de la synchronisation.
Modifier les options de synchronisation individuelles pour un profil dans Microsoft Edge
- Ouvrez Edge.
- Sélectionner Paramètres depuis son menu principal (Alt+F).
- Dans Paramètres, sélectionnez Profils à gauche.
- A droite, passez au profil souhaité si vous avez plusieurs profils.
- Clique sur le Synchroniser sous le nom du profil.
- Activez ou désactivez les options de synchronisation individuelles dont vous disposez pour ce profil.
Vous avez terminé.
En activant ou en désactivant les paramètres de synchronisation individuels, vous pourrez exclure des données spécifiques de l'envoi vers le cloud. Par exemple, vous pouvez exclure des paramètres, ainsi Edge peut être configuré individuellement sur votre ordinateur de bureau et votre ordinateur portable, et les options ne seront pas gâchées.
Enfin, vous pouvez activer ou désactiver la synchronisation des données pour tous les utilisateurs du Registre. Bien que les méthodes ci-dessus fonctionnent pour votre compte d'utilisateur actuel, l'option que nous allons examiner implique la stratégie de groupe Edge et affecte tous les comptes d'utilisateur dans Windows 10. Vous pouvez le faire à l'aide d'un ajustement du registre.
Désactiver la synchronisation dans Edge pour tous les utilisateurs du registre
- Fermez le navigateur Microsoft Edge.
- Ouvrez le Éditeur de registre.
- Ouvrez la clé suivante:
HKEY_LOCAL_MACHINE\SOFTWARE\Policies\Microsoft\Edge. Si vous n'avez pas cette clé, créez-la simplement manuellement. Voir comment ouvrir cette clé directement. - Sur la droite, créez une nouvelle valeur DWORD 32 bits nommée
Synchronisation désactivée. Remarque: même si vous êtes sous Windows 64 bits vous devez toujours créer une valeur DWORD 32 bits. - Définissez ses données de valeur sur
1pour désactiver définitivement la fonctionnalité Edge Sync pour tous les utilisateurs.
Vous avez terminé.
Remarque: Pour annuler la modification ci-dessus, supprimez simplement le Synchronisation désactivée valeur que vous avez créée.
Aussi, pour gagner du temps, vous pouvez
Téléchargez les fichiers de registre prêts à l'emploi
J'ai préparé deux fichiers de registre que vous pouvez utiliser si vous souhaitez éviter l'édition manuelle du registre. Ils sont disponibles dans l'archive ZIP ici :
Télécharger les fichiers du registre
L'archive ZIP comprend les fichiers suivants.
-
Désactiver la synchronisation dans Microsoft Edge.reg- utilisez ce fichier pour désactiver la fonction de synchronisation pour tous les utilisateurs. -
Activer la synchronisation dans Microsoft Edge.reg- ce fichier annulera la restriction.
C'est ça.