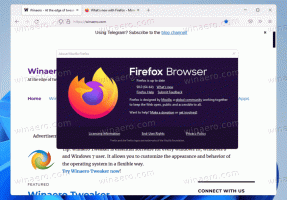Activer le presse-papiers partagé dans Google Chrome
Comment activer le presse-papiers partagé dans Google Chrome
À partir de Chrome 78, le navigateur possède une fonctionnalité cachée qui vous permet de partager le contenu de votre presse-papiers via le compte Google utilisé dans Chrome pour la synchronisation. Aujourd'hui, nous allons voir comment l'activer dans Google Chrome.
Publicité
La fonction Presse-papiers partagé dans Chrome prend en charge l'échange de données entre diverses plates-formes et systèmes d'exploitation, par exemple, vous pouvez accéder au contenu du presse-papiers de votre PC de bureau avec Chrome sur Android. Selon Google, les données sont protégées par un cryptage de bout en bout, ce qui empêchera quiconque d'y accéder.
Au moment d'écrire ces lignes, la version stable actuelle du navigateur est Google Chrome 79. La fonctionnalité Presse-papiers partagé est masquée et doit être activée manuellement avant de pouvoir l'essayer.
La fonctionnalité nécessite la même version de navigateur s'exécutant sur les deux appareils, par ex. Chrome 79 Desktop et Chrome 79 sur Android. De plus, vous devez être connecté avec le même compte Google, car la fonction Partager le presse-papiers l'utilise pour transférer le contenu du presse-papiers.
Lorsqu'il est activé, vous pourrez « copier » le texte sélectionné directement sur un appareil lié à partir du menu contextuel, comme indiqué ci-dessous.
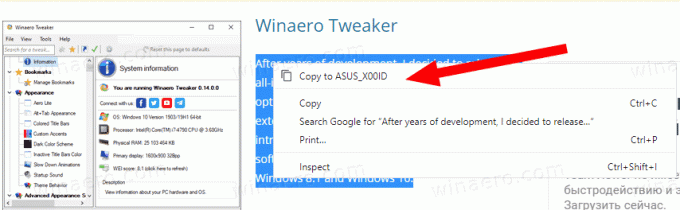
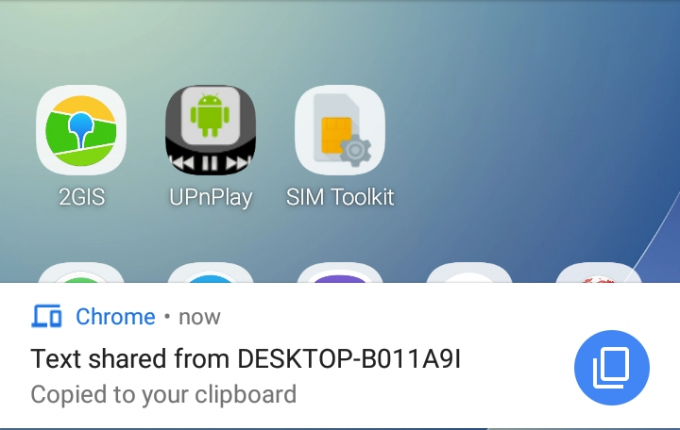
Google Chrome est livré avec un certain nombre d'options utiles qui sont expérimentales. Ils ne sont pas censés être utilisés par des utilisateurs réguliers, mais les passionnés et les testeurs peuvent facilement les activer. Ces fonctionnalités expérimentales peuvent améliorer considérablement l'expérience utilisateur du navigateur Chrome en activant des fonctionnalités supplémentaires. Pour activer ou désactiver une fonctionnalité expérimentale, vous pouvez utiliser des options cachées appelées « drapeaux ».
Pour activer le presse-papiers partagé dans Google Chrome,
- Ouvrez le navigateur Google Chrome.
- Tapez le texte suivant dans la barre d'adresse:
chrome://flags#shared-clipboard-receiver. - Sélectionner Activée dans la liste déroulante à côté du Activer le périphérique récepteur pour gérer la fonction de presse-papiers partagé option.
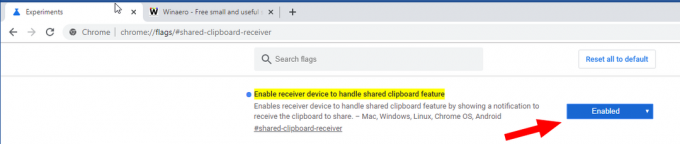
- De même, activez le drapeau
chrome://flags#shared-clipboard-uinommé Activer la gestion des signaux de fonction de presse-papiers partagés.
- Enfin, activez le service Flag Sync Clipboard accessible par l'adresse
chrome://flags#sync-clipboard-service.
- Redémarrez le navigateur.

Vous avez terminé. La fonctionnalité Presse-papiers partagé est désormais activée sur votre bureau dans Google Chrome.
Remarque: exécuter Chrome sur Android? Activer les drapeaux chrome://flags#shared-clipboard-receiver et chrome://flags#shared-clipboard-ui.
C'est ça.
Articles d'intérêt :
- Activer le blocage des onglets dans Google Chrome
- Activer le générateur de code QR pour l'URL de la page dans Google Chrome
- Activer DNS sur HTTPS dans Chrome (DoH)
- Activer les aperçus des vignettes des onglets dans Google Chrome
- Désactiver les aperçus des cartes de survol d'onglet dans Google Chrome
- Créer un raccourci pour le mode navigation privée de Google Chrome
- Forcer l'activation du mode invité dans Google Chrome
- Démarrez Google Chrome toujours en mode invité
- Activer la couleur et le thème pour la page Nouvel onglet dans Google Chrome
- Activer les contrôles multimédias globaux dans Google Chrome
- Activer le mode sombre pour n'importe quel site dans Google Chrome
- Activer le contrôle du volume et la gestion des clés multimédias dans Google Chrome
- Activer la page de distillation en mode lecteur dans Google Chrome
- Supprimer les suggestions de saisie semi-automatique individuelles dans Google Chrome
- Activer ou désactiver la requête dans Omnibox dans Google Chrome
- Modifier la position du bouton Nouvel onglet dans Google Chrome
- Désactiver la nouvelle interface utilisateur arrondie dans Chrome 69
- Activer la barre de titre native dans Google Chrome sous Windows 10
- Activer le mode Picture-in-Picture dans Google Chrome
- Activer Material Design Refresh dans Google Chrome
- Activer Emoji Picker dans Google Chrome 68 et supérieur
- Activer le chargement paresseux dans Google Chrome
- Désactiver définitivement le site dans Google Chrome
- Personnaliser la page Nouvel onglet dans Google Chrome
- Désactiver le badge non sécurisé pour les sites Web HTTP dans Google Chrome
- Faire en sorte que Google Chrome affiche les parties HTTP et WWW de l'URL
Grâce à Réseau ouvert.