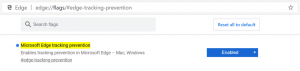Ajouter le menu de personnalisation classique du bureau dans Windows 10
Si vous utilisez Windows 10 depuis un certain temps, vous savez certainement que les options de personnalisation classiques ont été supprimées dans l'une des versions préliminaires. Toutes les options de personnalisation sont désormais présentes dans l'application Paramètres, qui est une application Metro conçue pour les utilisateurs d'écran tactile et dont les commandes sont mal conçues ou ont des fonctionnalités limitées. Si vous n'êtes pas satisfait de cette nouvelle façon d'optimiser l'apparence de votre système d'exploitation, vous pourriez être intéressé par l'accès aux applets classiques du panneau de configuration. Heureusement, c'est encore possible.
Au moment d'écrire ces lignes, la dernière version de Windows 10 est la build 1511, également connue sous le nom de Threshold 2 (TH2) ou mise à jour de novembre. Il contient toujours toutes les applets de travail comme l'arrière-plan du bureau, la couleur de la fenêtre, les sons et l'économiseur d'écran. Microsoft les cache simplement du panneau de configuration classique. Ils peuvent être ouverts à l'aide des commandes appropriées.
Voir l'article plus ancien "Ajouter un menu de personnalisation classique dans Windows 10 build 10074" pour la référence complète de la commande.
Il existe différentes méthodes pour ouvrir les paramètres d'apparence classiques.
- À l'aide des commandes mentionnées ci-dessus, vous pouvez créer des raccourcis et les placer sur le bureau ou dans tout autre dossier de votre disque dur. La prochaine fois que vous aurez besoin de personnaliser l'apparence, vous pourrez simplement cliquer sur le raccourci approprié.
- Créez un menu contextuel du bureau qui contient les commandes appropriées. Il ressemblera à ceci:
Cela peut être fait par un simple ajustement du Registre. J'ai créé pour vous des fichiers de registre prêts à l'emploi, vous pouvez donc les télécharger et double-cliquer dessus pour obtenir un tel menu.Télécharger les fichiers du registre
Il contient les commandes suivantes :
Éditeur de registre Windows version 5.00 [HKEY_CLASSES_ROOT\DesktopBackground\Shell\Appearance_WAT] "Icon"="themecpl.dll" "MUIVerb"="Apparence" "Position"="Bas" "SubCommands"="" [HKEY_CLASSES_ROOT\DesktopBackground\Shell\Appearance_WAT\Shell] [HKEY_CLASSES_ROOT\DesktopBackground\Shell\Appearance_WAT\Shell\01DesktopBackground] "Icône"="imageres.dll,-110" "MUIVerb"="Arrière-plan du bureau" [HKEY_CLASSES_ROOT\DesktopBackground\Shell\Appearance_WAT\Shell\01DesktopBackground\Command] @="explorateur.exe shell{ED834ED6-4B5A-4bfe-8F11-A626DCB6A921} -Microsoft. Personnalisation\pageWallpaper" [HKEY_CLASSES_ROOT\DesktopBackground\Shell\Appearance_WAT\Shell\02Color] "Icon"="themecpl.dll" "MUIVerb"="Couleur" [HKEY_CLASSES_ROOT\DesktopBackground\Shell\Appearance_WAT\Shell\02Color\Command] @="explorateur.exe shell{ED834ED6-4B5A-4bfe-8F11-A626DCB6A921} -Microsoft. Personnalisation\pageColorization" [HKEY_CLASSES_ROOT\DesktopBackground\Shell\Appearance_WAT\Shell\03Sounds] "Icône"="mmsys.cpl" "MUIVerb"="Sons" [HKEY_CLASSES_ROOT\DesktopBackground\Shell\Appearance_WAT\Shell\03Sounds\Command] @="rundll32.exe shell32.dll, Control_RunDLL mmsys.cpl ,2" [HKEY_CLASSES_ROOT\DesktopBackground\Shell\Appearance_WAT\Shell\04Screen Saver] "Icon"="PhotoScreensaver.scr" "MUIVerb" = "Économiseur d'écran" [HKEY_CLASSES_ROOT\DesktopBackground\Shell\Appearance_WAT\Shell\04Screen Saver\Command] @="rundll32.exe shell32.dll, Control_RunDLL desk.cpl, économiseur d'écran, @screensaver" [HKEY_CLASSES_ROOT\DesktopBackground\Shell\Appearance_WAT\Shell\05DesktopIcons] "Icône"="desk.cpl" "MUIVerb"="Modifier les icônes du bureau" "CommandFlags" = dword: 00000020 [HKEY_CLASSES_ROOT\DesktopBackground\Shell\Appearance_WAT\Shell\05DesktopIcons\Command] @="rundll32 shell32.dll, Control_RunDLL desk.cpl,, 0" [HKEY_CLASSES_ROOT\DesktopBackground\Shell\Appearance_WAT\Shell\06Cursors] "Icône"="main.cpl" "MUIVerb"="Modifier les pointeurs de la souris" [HKEY_CLASSES_ROOT\DesktopBackground\Shell\Appearance_WAT\Shell\06Cursors\Command] @="rundll32.exe shell32.dll, Control_RunDLL main.cpl,, 1" [HKEY_CLASSES_ROOT\DesktopBackground\Shell\Appearance_WAT\Shell\07Display] "Icône"="display.dll,-1" "MUIVerb"="Options d'affichage classiques" "CommandFlags" = dword: 00000020 [HKEY_CLASSES_ROOT\DesktopBackground\Shell\Appearance_WAT\Shell\07Display\Command] @="control.exe desk.cpl, Paramètres, @Paramètres"Alternativement, vous pouvez utiliser Winaero Tweaker. En un clic, vous pouvez activer ou désactiver le menu contextuel "Apparence" du bureau.
Cela vous fera gagner du temps et vous éviterez la modification manuelle du registre. - Utilisation Panneau de personnalisation pour Windows 10. Mon application gratuite spéciale réinvente les options de personnalisation classiques avec des applets recréés qui fonctionnent comme l'original. L'application prend également en charge l'intégration du menu contextuel du bureau. Une fois que vous commencez à l'utiliser, vous ne remarquerez pas beaucoup de différence par rapport aux mêmes applets sous Windows 7 ou Windows 8.
Vous pouvez décider vous-même quelle méthode vous convient le mieux. Le résultat sera le même - vous pourrez utiliser l'interface utilisateur classique au lieu de l'application Paramètres. Veuillez garder à l'esprit que Microsoft continue d'éliminer le code qui appartient au panneau de configuration classique. Ainsi, un jour, les astuces mentionnées dans cet article pourraient cesser de fonctionner. Cela peut se produire dans une nouvelle version de Windows 10 ou après l'installation d'une mise à jour de Windows 10.
Quelle interface utilisateur préférez-vous pour personnaliser le système d'exploitation - le nouveau (application Paramètres) ou l'interface utilisateur classique ?