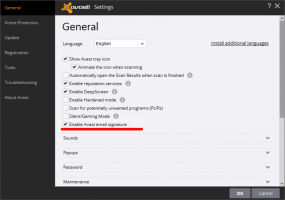Changer la veille de l'ordinateur après le temps dans Windows 10
Comment changer la veille de l'ordinateur après le temps dans Windows 10
Windows 10 peut entrer dans un mode spécial de faible consommation s'il est pris en charge par le matériel, appelé Veille. L'ordinateur peut sortir du mode veille plus rapidement que d'un démarrage à froid. L'ordinateur peut entrer automatiquement en état de veille, après un délai spécifié. Voici comment modifier la période de veille après dans Windows 10.
La veille est un mode spécial qui utilise très peu d'énergie, votre PC démarre plus rapidement et vous revenez instantanément à l'endroit où vous vous étiez arrêté. Vous n'avez pas à craindre de perdre votre travail à cause de l'épuisement de votre batterie, car Windows enregistre automatiquement tout votre travail et éteint le PC si la batterie est trop faible. Microsoft recommande d'utiliser Sleep lorsque vous vous absentez de votre PC pendant un petit moment, comme lorsque vous prenez une pause-café. Lorsqu'il est en état de veille, le système effectue toujours un certain travail, bien qu'à une fréquence inférieure.
Pour de nombreux PC (en particulier les ordinateurs portables et les tablettes), votre PC se met en veille lorsque vous fermez votre couvercle ou appuyez sur le bouton d'alimentation.
Le système d'exploitation prend en charge plusieurs états d'alimentation qui correspondent aux états d'alimentation définis dans la spécification ACPI (Advanced Configuration and Power Interface). Voir Comment trouver les états de veille disponibles dans Windows 10.
Pour modifier la mise en veille de l'ordinateur après une heure dans Windows 10,
- Ouvert Paramètres.
- Aller à Système > Alimentation et veille.
- A droite, modifiez les valeurs Lorsqu'il est branché, le PC se met en veille, et Sur batterie, le PC se met en veille (si disponible) à la durée de veille souhaitée.
- Vous pouvez maintenant fermer l'application Paramètres.
Vous pouvez également utiliser les options du plan d'alimentation.
Modifier la veille de l'ordinateur après une heure dans le plan d'alimentation
- Ouvert Paramètres.
- Accédez à Système - Alimentation et veille.
- A droite, cliquez sur le lien Paramètres d'alimentation supplémentaires.
- La fenêtre de dialogue suivante s'ouvrira.
- A gauche, cliquez sur Changer quand l'ordinateur se met en veille.
- Clique sur le lien Modifiez les paramètres actuellement indisponibles.
- Sur la page suivante, modifiez les valeurs du Mettre l'ordinateur en veille option dans Branché et Sur la batterie options et cliquez sur Sauvegarder les modifications. Cette dernière option apparaît lorsque votre appareil dispose d'une batterie.
En outre, il est possible de régler le délai de veille dans les options Advanced Power Plan.
Modifier la mise en veille de l'ordinateur après l'heure dans les options de plan d'alimentation avancé
- Ouvrir les paramètres avancés d'un plan d'alimentation.
- Clique sur le lien Modifiez les paramètres actuellement indisponibles.
- Dans Paramètres avancés, accédez à Veille -> Veille après.
- Changer la Sur la batterie et Branché valeurs. De nouveau, Sur la batterie apparaît sur les appareils avec batterie.
- Cliquez sur OK et vous avez terminé.
Enfin, vous pouvez modifier l'heure de veille après plan d'alimentation actuel dans l'invite de commande.
Modifier la veille de l'ordinateur après l'heure dans l'invite de commande
- Ouvrir un invite de commande.
- Tapez ou copiez-collez la commande suivante:
powercfg /SETDCVALUEINDEX SCHEME_CURRENT 238C9FA8-0AAD-41ED-83F4-97BE242C8F20 29f6c1db-86da-48c5-9fdb-f2b67b1f44da. Cette commande modifie la valeur du puissance de la batterie. - La commande suivante est pour mode branché :
powercfg /SETACVALUEINDEX SCHEME_CURRENT 238C9FA8-0AAD-41ED-83F4-97BE242C8F20 29f6c1db-86da-48c5-9fdb-f2b67b1f44da - Remplacez le partie avec le nombre de secondes pour l'heure de veille.
Vous avez terminé!
Articles Liés:
- Ajouter le délai de mise en veille sans surveillance du système aux options d'alimentation dans Windows 10
- Ajouter Autoriser la veille avec l'option d'alimentation d'ouverture à distance dans Windows 10
- Créer un rapport d'étude du sommeil dans Windows 10
- Comment trouver les états de veille disponibles dans Windows 10
- Désactiver le mot de passe de veille dans Windows 10
- Créer des raccourcis d'arrêt, de redémarrage, de veille prolongée et de veille dans Windows 10
- Trouver quel matériel peut réveiller Windows 10
- Comment empêcher Windows 10 de sortir du mode veille