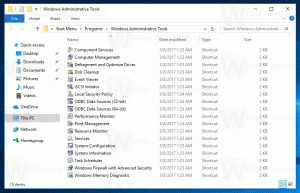Comment activer les cases à cocher dans l'explorateur de fichiers sous Windows 11
Vous pouvez activer les cases à cocher des fichiers et des dossiers dans l'explorateur de fichiers de Windows 11 pour une sélection d'éléments plus pratique sur les ordinateurs dotés d'écrans tactiles ou les appareils dotés d'une souris ou d'un trackpad standard. La procédure est similaire à la façon dont vous activez les cases à cocher dans l'explorateur de fichiers sous Windows 10, avec plusieurs différences dans l'interface utilisateur.
Des cases à cocher apparaissent une fois que vous passez le curseur sur un élément dans l'explorateur de fichiers. Sur les tablettes ou les ordinateurs portables dotés d'un écran tactile, appuyez sur le coin supérieur droit d'un fichier ou sur la zone à gauche pour le sélectionner.
Activer les cases à cocher dans l'explorateur de fichiers sous Windows 11
- Ouvert Explorateur de fichiers en utilisant le Gagner + E raccourci ou icône dans le menu Démarrer.
- Cliquez sur le bouton Afficher.
- Maintenant, cliquez sur le Montre plus option.
- Vérifier la Cases à cocher option.
Vous pouvez maintenant sélectionner des fichiers et des dossiers à l'aide des cases à cocher sous Windows 11.
Vous pouvez également activer ou désactiver directement les cases à cocher de l'explorateur de fichiers dans la boîte de dialogue Options des dossiers.
Utilisation des options de dossier
- Ouvrez l'explorateur de fichiers (vous pouvez appuyer sur Win + E pour le lancer de n'importe où).
- Cliquez sur le bouton à trois points dans la barre d'outils. Il existe également d'autres méthodes pour ouvrir les options des dossiers dans Windows 11.
- Sélectionner Options dans le menu déroulant.
- Dans une nouvelle fenêtre, passez au Vue onglet et faites défiler la liste des paramètres disponibles.
- Trouvez le Utilisez des cases à cocher pour sélectionner des éléments option et vérifiez-la.
- Cliquez sur d'accord pour enregistrer les modifications.
Enfin, il existe un ajustement du registre pour activer ou désactiver la fonctionnalité de cases à cocher dans l'explorateur de fichiers Windows 11. Comme presque tous les paramètres Windows, les cases à cocher ont une option correspondante dans le Enregistrement. Il y a donc un simple ajustement du Registre pour cela.
Activer les cases à cocher de l'explorateur de fichiers dans le registre
- presse Gagner + R et entrez le
regeditcommander. - Allez sur le chemin suivant:
HKEY_CURRENT_USER\Software\Microsoft\Windows\CurrentVersion\Explorer\Advanced. Vous pouvez ouvrez-le rapidement directement. - Trouvez le
AutoCheckSelectvaleur et ouvrez-le. - Modifier ou créer un nouveau AutoCheckSelect Valeur DWORD 32 bits.
- Modifiez les données de valeur de 0 (par défaut, les cases à cocher sont désactivées) à 1 pour activer les cases à cocher.
- Cliquez sur d'accord pour enregistrer les modifications.
- Fermez l'explorateur de fichiers et ouvrez-le à nouveau ou appuyez sur le bouton F5 pour actualiser la vue des dossiers.
Vous avez terminé!
Fichiers de registre prêts à l'emploi
Vous pouvez gagner du temps et omettre les étapes ci-dessus avec des fichiers de registre prêts à l'emploi. Téléchargez les fichiers dans une archive ZIP en utilisant le lien ci-dessous, puis extrayez-les dans n'importe quel dossier.
Télécharger les fichiers REG
Maintenant, ouvrez le Activer les cases à cocher dans l'explorateur de fichiers dans Windows 11.reg fichier pour activer les cases à cocher. Plus tard, vous pouvez utiliser le Désactivez les cases à cocher dans l'explorateur de fichiers sous Windows 11.reg fichier pour les désactiver.
C'est ça.