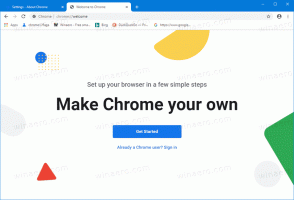Créer un espace de stockage pour le pool de stockage dans Windows 10

Les espaces de stockage aident à protéger vos données contre les pannes de disque et à étendre le stockage au fil du temps lorsque vous ajoutez des disques à votre PC. Vous pouvez utiliser les espaces de stockage pour regrouper deux disques ou plus dans un pool de stockage, puis utiliser la capacité de ce pool pour créer des disques virtuels appelés espaces de stockage. Voici comment créer un nouvel espace de stockage pour le pool de stockage existant.
Les espaces de stockage stockent généralement deux copies de vos données, donc si l'un de vos disques tombe en panne, vous avez toujours une copie intacte de vos données. De plus, si vous manquez de capacité, vous pouvez ajouter d'autres disques au pool de stockage.
Vous pouvez créer les espaces de stockage suivants dans Windows 10 :
- Espaces simples sont conçus pour des performances accrues, mais ne protègent pas vos fichiers contre les pannes de disque. Ils conviennent mieux aux données temporaires (telles que les fichiers de rendu vidéo), les fichiers de travail de l'éditeur d'images et les fichiers d'objets de compilateur intermédiaires. Les espaces simples nécessitent au moins deux disques pour être utiles.
- Espaces miroirs sont conçus pour des performances accrues et protègent vos fichiers contre les pannes de disque en conservant plusieurs copies. Les espaces en miroir bidirectionnel font deux copies de vos fichiers et peuvent tolérer une panne de lecteur, tandis que les espaces en miroir tridirectionnel peuvent tolérer deux pannes de lecteur. Les espaces miroirs sont parfaits pour stocker une large gamme de données, d'un partage de fichiers à usage général à une bibliothèque VHD. Lorsqu'un espace miroir est formaté avec le Resilient File System (ReFS), Windows maintient automatiquement l'intégrité de vos données, ce qui rend vos fichiers encore plus résistants aux pannes de disque. Les espaces miroirs bidirectionnels nécessitent au moins deux lecteurs et les espaces miroirs tridirectionnels en nécessitent au moins cinq.
- Espaces paritaires sont conçus pour une efficacité de stockage et protègent vos fichiers contre les pannes de disque en conservant plusieurs copies. Les espaces de parité sont les meilleurs pour les données d'archives et les médias en streaming, comme la musique et les vidéos. Cette disposition de stockage nécessite au moins trois disques pour vous protéger d'une panne d'un seul disque et au moins sept disques pour vous protéger de deux pannes de disque.
Pour créer un espace de stockage pour un pool de stockage dans Windows 10, faire ce qui suit.
- Ouvrez le Application de paramètres.
- Aller à Système -> Espace de rangement.
- A droite, cliquez sur le lien Gérer les espaces de stockage.
- Dans la boîte de dialogue suivante, cliquez sur le bouton Modifier les paramètres et confirmer l'invite UAC.
- Maintenant, cliquez sur le lien Créer un espace de stockage sous le pool de stockage que vous voulez. Voir la capture d'écran.
- Sur la page suivante, spécifiez la lettre, la taille, le nom et le système de fichiers du lecteur.
- Sous Type de résilience, sélectionnez Simple, Miroir sans tain, Miroir sans tain ou Parité selon ce que vous voulez.
- Cliquez sur le bouton Créer un espace de stockage et vous avez terminé.
C'est ça.
Articles Liés:
- Créer un raccourci pour les espaces de stockage dans Windows 10
- Créer un nouveau pool dans les espaces de stockage dans Windows 10