Imprimez au format PDF sous Windows 10 sans utiliser d'outils tiers
Aujourd'hui, le format PDF (Portable Document Format) est un format omniprésent pour la distribution de documents électroniques censés être précis, imprimables et n'ayant pas besoin d'être modifiés. C'est la norme de facto, pourtant Windows n'a pas eu de support intégré pour créer des PDF depuis longtemps. Cela change dans Windows 10 qui offre la possibilité de créer des fichiers PDF prêts à l'emploi.
Publicité
Dans les versions de Windows antérieures à Windows 10, vous pouviez obtenir cette fonctionnalité en installant une imprimante virtuelle PDF gratuite comme CutePDF ou doPDF. Étant donné que PDF est également un langage de description de page, vous pouvez simplement imprimer sur cette imprimante PDF virtuelle pour enregistrer tout ce qui est imprimable en tant que document PDF. Une imprimante PDF était visible pour l'utilisateur comme une imprimante ordinaire dans le dossier système Imprimantes.
Microsoft Office disposait auparavant de la capacité « enregistrer au format PDF » et « imprimer au format PDF », et maintenant Windows 10 l'obtient également. Vous pouvez créer des fichiers PDF prêts à l'emploi. Tu le fais comme suit :
- Exécutez n'importe quelle application capable d'imprimer des documents. Par exemple, vous pouvez utiliser le Bloc-notes.

- Tapez du texte dans le Bloc-notes et choisissez Fichier -> Imprimer.
 Si vous souhaitez omettre l'impression de l'en-tête ou du pied de page, sélectionnez d'abord « Mise en page » dans le menu Fichier de l'application et choisissez ce qui sera imprimé. Pour imprimer uniquement le contenu sélectionné (par exemple dans un navigateur Web), faites glisser pour sélectionner le contenu avec la souris, puis choisissez le menu Fichier -> Imprimer.
Si vous souhaitez omettre l'impression de l'en-tête ou du pied de page, sélectionnez d'abord « Mise en page » dans le menu Fichier de l'application et choisissez ce qui sera imprimé. Pour imprimer uniquement le contenu sélectionné (par exemple dans un navigateur Web), faites glisser pour sélectionner le contenu avec la souris, puis choisissez le menu Fichier -> Imprimer. - Dans la boîte de dialogue Imprimer, sélectionnez l'imprimante "Microsoft Print to PDF".

- Ensuite, spécifiez l'emplacement du fichier PDF :

Vous avez terminé. Une fois que vous avez cliqué sur le bouton Enregistrer, le fichier PDF sera créé. Par défaut, il peut être ouvert avec Microsoft Edge si aucun autre lecteur PDF n'est installé.
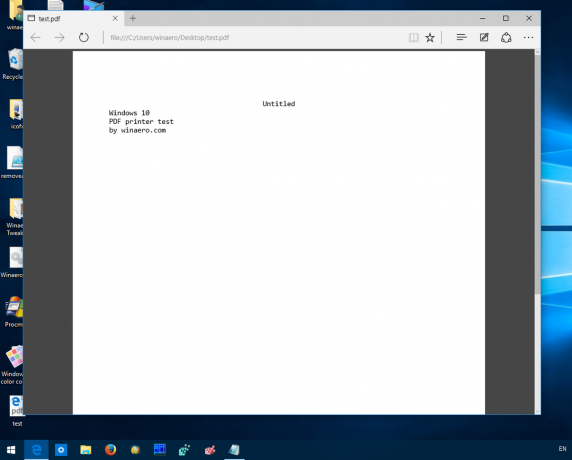 Imprimer au format PDF est une fonctionnalité très utile lorsque vous devez partager des données au format PDF. C'est ça.
Imprimer au format PDF est une fonctionnalité très utile lorsque vous devez partager des données au format PDF. C'est ça.

