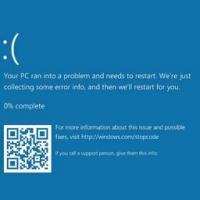Comment autoriser ou bloquer des applications dans le pare-feu Windows sous Windows 10
Windows 10 est livré avec une application de pare-feu intégrée. Il offre une sécurité contre les pirates et les logiciels malveillants essayant d'accéder à votre PC à l'aide de votre connexion réseau. Il est possible d'autoriser ou d'interdire à une application spécifique d'accéder à Internet. Dans cet article, nous allons voir comment cela peut être fait.
Publicité
Dans Windows 10, le pare-feu Windows est entièrement basé sur l'API de la plate-forme de filtrage Windows et intègre IPsec. Cela est vrai depuis Windows Vista où le pare-feu a ajouté un blocage des connexions sortantes et est également livré avec un panneau de configuration avancé appelé Pare-feu Windows avec sécurité avancée. Il donne un contrôle précis sur la configuration du pare-feu. Le pare-feu Windows prend en charge plusieurs profils actifs, la coexistence avec des pare-feu tiers et des règles basées sur des plages de ports et des protocoles.
Avant d'autoriser ou de refuser des applications dans le pare-feu Windows, assurez-vous que vous êtes connecté en tant que un administrateur.
Pour autoriser une application via le pare-feu Windows, procédez comme suit.
Pour certaines applications, comme Total Commander, une invite spéciale « Alerte de sécurité Windows » peut apparaître, comme indiqué dans la capture d'écran ci-dessous. Il peut être utilisé pour autoriser ou interdire à l'application d'accéder au réseau. Sélectionnez les emplacements réseau que vous souhaitez autoriser (privés ou publics) ou décochez-les tous pour bloquer l'application.
Pour autoriser une application via le pare-feu Windows à l'aide des paramètres du pare-feu, procédez comme suit.
- Ouvert Paramètres.
- Accédez à Réseau et Internet - État.
- Faites défiler jusqu'au lien "Pare-feu Windows" et cliquez dessus.

- La fenêtre suivante s'ouvrira. Là, cliquez sur le lien "Autoriser une application ou une fonctionnalité via le pare-feu Windows" sur le côté gauche.

- Cliquez sur le bouton "Modifier les paramètres" si vous avez activé l'UAC pour débloquer d'autres boutons.

- Pour autoriser certaines applications, cliquez sur le bouton "Autoriser une autre application".

- Dans la boîte de dialogue suivante, cliquez sur le bouton Parcourir et choisissez une application que vous souhaitez autoriser via le pare-feu Windows.

- Maintenant, cliquez sur le bouton "Types de réseaux...".
 Dans la boîte de dialogue suivante, sélectionnez les types de réseau public, privé ou les deux pour autoriser l'application.
Dans la boîte de dialogue suivante, sélectionnez les types de réseau public, privé ou les deux pour autoriser l'application.
- Cliquez sur le bouton "Ajouter" et vous avez terminé.


Vous pouvez également utiliser la commande netsh pour autoriser l'application à accéder au réseau.
Voici un exemple basé sur des règles pour Total Commander, qui fait la même chose que ci-dessus :
netsh advfirewall firewall add rule name="Total Commander 32-bit" dir=in action=allow program="C:\Totalcmd\TOTALCMD.exe" enable=yes
Vous devez le taper à une invite de commande élevée.
Corrigez le chemin du fichier et le nom de la règle en fonction de vos besoins.
Tout comme les étapes pour autoriser une application, vous pouvez empêcher certaines applications d'accéder au réseau.
Pour bloquer une application dans le pare-feu Windows, vous pouvez exécuter la commande suivante :
netsh advfirewall firewall add rule name="Total Commander 32-bit" dir=in action=block program="C:\Totalcmd\TOTALCMD.exe" enable=yes
La principale différence par rapport à la commande précédente est le "action=bloquer", qui empêche l'application d'accéder à Internet.
Dans les paramètres du pare-feu, vous pouvez également bloquer l'application autorisée. Vous pouvez décocher la case de la règle dans la liste de l'application (voir la capture d'écran ci-dessous) ou supprimer complètement la règle.

Pour supprimer complètement la règle, sélectionnez l'application souhaitée dans la liste et cliquez sur le bouton "Supprimer...".
Enfin, vous pouvez gagner du temps et utiliser notre minuscule Pare-feu OneClick application. Après l'installation, il ajoute deux entrées de menu contextuel: Bloquer l'accès Internet et Restaurer l'accès Internet.

Sous le capot, OneClickFirewall utilise les commandes netsh mentionnées ci-dessus. Vous pourriez trouver cette méthode plus rapidement.
C'est ça.