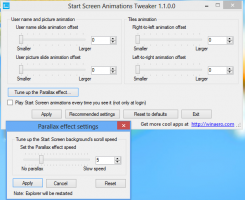Ajoutez des recherches personnalisées à la barre d'adresse d'Internet Explorer pour gagner du temps
Récemment, nous avons publié un tutoriel détaillé sur la façon dont vous pouvez ajouter des mots-clés personnalisés dans Google Chrome pour effectuer des recherches plus rapidement à partir de sa barre d'adresse. Aujourd'hui, nous aimerions vous montrer comment faire de même pour Internet Explorer. IE ne propose aucune option dans son interface utilisateur pour configurer ces recherches, mais nous essaierons de faire simple. En utilisant la fonction de recherche personnalisée, vous pouvez gagner beaucoup de temps et accélérer vos tâches quotidiennes liées à la recherche pour Internet Explorer.
Publicité
La recherche à partir de la barre d'adresse est possible dans Internet Explorer depuis IE6. Même si la zone de recherche séparée a été ajoutée pour IE7 et IE8 afin d'améliorer la convivialité du moteur de recherche, la recherche par barre d'adresse a toujours été là.
Cependant, comme je l'ai mentionné ci-dessus, Internet Explorer n'a pas d'interface graphique pour définir ces recherches personnalisées, nous devons donc utiliser l'éditeur de registre.
- Ouvrez l'Éditeur du Registre (Conseil: consultez notre tutoriel détaillé sur l'éditeur de registre).
- Accédez à la clé suivante :
HKEY_CURRENT_USER\Software\Microsoft\Internet Explorer\SearchUrl
Astuce: vous pouvez accéder à n'importe quelle clé de registre souhaitée en un clic.
- Créez ici une nouvelle clé. Le nom que vous donnez à cette clé doit être l'alias que vous souhaitez utiliser dans la barre d'adresse. Vous pouvez définir vos propres alias. Par exemple, supposons que vous vouliez utiliser g pour Google, alors vous devez nommer la clé 'g'. Pour Wikipédia, vous pouvez utiliser 'w'. Pour Bing, vous pouvez utiliser 'b' etc. Dans cet exemple, nous utiliserons « img » comme alias pour Google Images. Donc, dans ce cas, nous avons nommé la nouvelle clé comme img.
- Définissez la valeur par défaut de la clé nouvellement créée (par exemple, 'img' dans notre cas) sur l'URL de recherche. Pour la recherche Google Images, définissez-la sur la valeur suivante :
http://images.google.com/images? q=%s&ie=UTF-8&oe=UTF-8&hl=fr
Les %s partie de l'URL sera remplacée par votre requête de recherche ou votre terme de recherche.
- À la même clé, vous devez maintenant créer des valeurs de chaîne selon la liste ci-dessous, "name"="value" respectivement :
" "="+"
"%"="%25"
"#"="%23"
"?"="%3F"
"&"="%26"
"+"="%2B"
"="="%3D" - C'est ça. Vous devriez obtenir quelque chose comme ceci :

- Maintenant, dans la barre d'adresse d'IE, tapez img . Il effectuera la recherche avec Google Images instantanément :


C'est ça! Voici un modèle de fichier de registre pour vous permettre d'ajouter facilement de nouvelles recherches :
[HKEY_CURRENT_USER\Software\Microsoft\Internet Explorer\SearchUrl\ENTRER L'ALIAS DE RECHERCHE] @="ENTRER L'URL DE RECHERCHE avec %s"" "="+" "%"="%25" "#"="%23" "?"="%3F" "&"="%26" "+"="%2B" "="="%3D"
En bonus, je voudrais vous offrir un ensemble de recherches personnalisées que nous avons créées, qui peuvent vous être utiles. Il contient 12 raccourcis et services utiles.
Vous pouvez télécharger ces recherches et le modèle ci-dessus en tant que fichier de registre à partir d'ici :
Télécharger les fichiers du registre