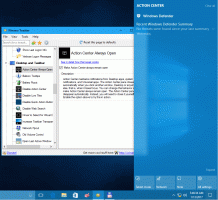Comment renommer le dossier de profil utilisateur dans Windows 10
Windows 10 stocke toutes les préférences et tous les paramètres utilisateur dans un profil utilisateur. Le profil utilisateur est un dossier situé dans C:\Users\. Il comprend tous les paramètres de compte tels que l'arrière-plan du bureau sélectionné, l'économiseur d'écran, les options de l'explorateur de fichiers et bien d'autres. Si vous devez renommer ce dossier après avoir créé le profil utilisateur, voici comment procéder.
Un profil utilisateur est un ensemble de fichiers et de dossiers pour stocker toutes les préférences personnelles, les paramètres d'application, les documents et autres données. Chaque compte d'utilisateur a un profil d'utilisateur associé. Habituellement, il est stocké dans le dossier C:\Users\Username et comprend un certain nombre de sous-dossiers comme Desktop, Documents, Téléchargements, etc. ainsi que des dossiers cachés comme AppData qui stockent les paramètres de diverses fonctionnalités Windows et installés applications. L'objectif principal du profil d'utilisateur est de créer un environnement personnalisé avec des options individuelles adaptées à l'utilisateur final.
Pour renommer le dossier de votre compte utilisateur sous C:\Users, vous devez trouver l'identifiant de sécurité (SID) de votre compte utilisateur. Il existe une commande de console spéciale que vous pouvez utiliser pour obtenir des informations sur les comptes d'utilisateurs dans Windows 10. Il vous permettra de trouver le SID, et plein d'autres informations. Il est détaillé dans cet article :
Afficher les détails du compte utilisateur dans Windows 10 pour tous les utilisateurs
En bref, exécutez la commande suivante :
liste de comptes d'utilisateurs wmic pleine
Voici l'exemple de sortie :
Notez la valeur SID de votre compte.
Vous ne pouvez pas renommer le profil utilisateur actuel avec lequel vous êtes connecté. Vous devez utiliser un autre compte d'utilisateur avec des privilèges administratifs. Si vous n'en avez pas d'autre compte administratif, vous devez créer une avant de procéder. Puis, se déconnecter à partir du compte d'utilisateur dont vous devez renommer le dossier de profil et connectez-vous avec l'autre compte administratif.
Pour renommer le dossier du profil utilisateur dans Windows 10, procédez comme suit.
- À l'aide de Explorateur de fichiers, accédez au dossier c:\Users de l'autre compte Administrateur et renommez votre dossier de profil comme vous le souhaitez.
- Ouvert Éditeur de registre.
- Accédez à la clé de registre suivante:
HKEY_LOCAL_MACHINE\SOFTWARE\Microsoft\Windows NT\CurrentVersion\ProfileList
Astuce: voir comment accéder à la clé de registre souhaitée en un clic.
- Dans le volet de gauche, recherchez la clé nommée par la valeur SID que vous avez notée.
Cette clé est liée au profil que vous avez renommé. - Regardez les données de valeur pour le Chemin de l'image du profil paramètre à droite. Modifiez-le en fonction du nouveau chemin d'accès au profil que vous avez renommé.
- Fermez Regedit.exe et redémarrer Windows 10.
Cette astuce devrait fonctionner pour toutes les versions précédentes de Microsoft Windows.
Vous avez terminé!