Comment savoir si les applications limitent l'alimentation dans Windows 10
Windows 10 Fall Creators Update (Redstone 3) est livré avec une nouvelle fonctionnalité, appelée "Power Throttling", qui devrait améliorer la durée de vie de la batterie des ordinateurs portables et des tablettes sur les processeurs qui la prennent en charge. Voyons comment déterminer si les applications régulent la puissance.
Publicité
Selon Microsoft, Power Throttling est un nom temporaire pour la fonctionnalité. La société a déclaré avoir déjà expérimenté la gestion de l'alimentation dans Windows 10 Creators Update, mais le lancement officiel de cette fonctionnalité est attendu avec la prochaine mise à jour de la fonctionnalité "Redstone 3".
Si un appareil est livré avec des processeurs Intel Skylake, Kaby Lake ou ultérieurs, la limitation de puissance peut réduire jusqu'à 11 % la consommation d'énergie du processeur d'un appareil.
L'idée principale derrière la fonctionnalité est de limiter les ressources CPU pour les applications inactives. Si une application est minimisée ou s'exécute en arrière-plan, elle utilise toujours les ressources de votre système. Pour de telles applications, le système d'exploitation placera le processeur dans ses modes de fonctionnement les plus économes en énergie - le travail est effectué, mais la batterie possible est dépensée pour ce travail. Un algorithme intelligent spécial détectera les tâches utilisateur actives et les maintiendra en cours d'exécution, tandis que tous les autres processus seront limités. Le gestionnaire de tâches peut être utilisé pour trouver de telles applications. Il y a une colonne dédiée "Power Throttling" dans le Gestionnaire des tâches sur l'onglet Détails qui l'indiquera. Voici comment l'activer.
Comment savoir si les applications limitent l'alimentation dans Windows 10
- Ouvert Gestionnaire des tâches.Il apparaîtra en mode simplifié sauf si vous avez modifié les valeurs par défaut :
 Basculons-le en vue complète à l'aide de la flèche "Plus de détails" en bas de l'écran :
Basculons-le en vue complète à l'aide de la flèche "Plus de détails" en bas de l'écran :
- Accédez à l'onglet Détails en mode Plus de détails.

- Faites un clic droit sur n'importe quelle colonne de la liste des entrées de l'application et cliquez sur "Sélectionner des colonnes" dans le menu contextuel.
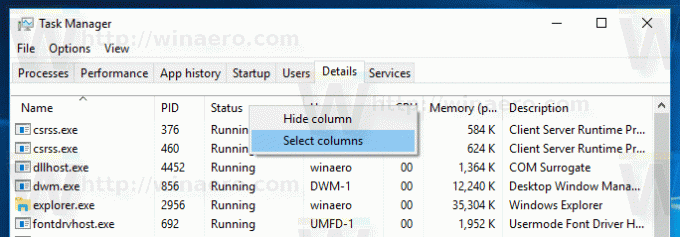
- Activer (cocher) le Limitation de puissance colonne comme indiqué ci-dessous :
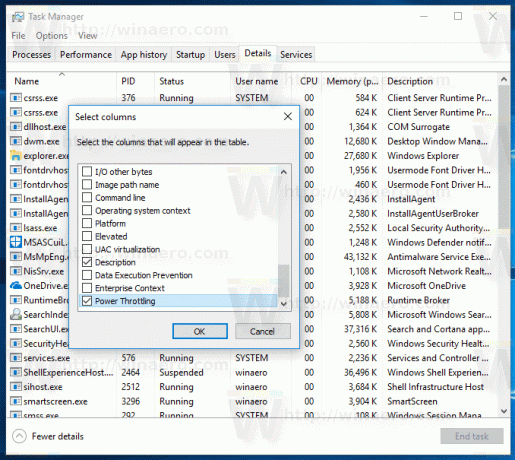
Vous obtiendrez quelque chose comme ceci :
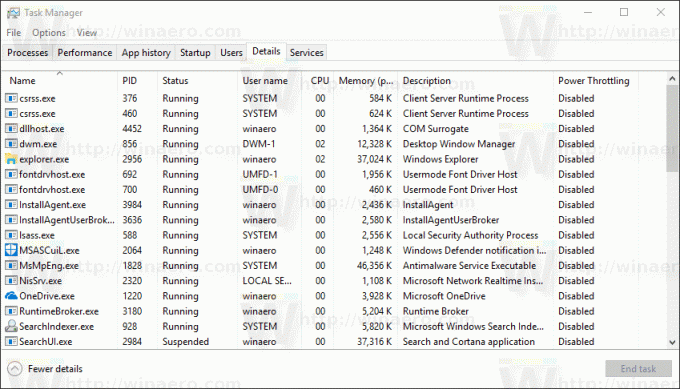
C'est ça. Maintenant vois comment désactiver la limitation de puissance dans Windows 10 (Redstone 3).


