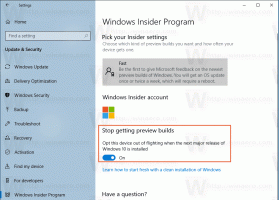Correctif: la recherche sur l'écran de démarrage est très lente dans Windows 8.1
Aujourd'hui, j'ai reçu une lettre d'un de nos lecteurs disant qu'il avait mis à niveau vers Windows 8.1 et par la suite, la recherche sur l'écran de démarrage était vraiment LENTE, consommant presque 100% du processeur. Il a demandé s'il y avait un correctif ou un moyen de l'accélérer. Toujours soucieux d'aider les personnes confrontées à de tels problèmes, que je trouve difficile à résoudre, j'ai examiné de près la cause du ralentissement et j'en ai trouvé la cause. Dans cet article, je voudrais partager le correctif qui a finalement rendu la recherche de l'écran de démarrage plus réactive.
Publicité
Comme vous le savez peut-être, la vitesse impressionnante de la recherche dans Windows est due au fait qu'elle est alimentée par l'indexeur de recherche Windows. Il fonctionne comme un service qui indexe les noms de fichiers, le contenu et les propriétés des éléments du système de fichiers et les stocke dans une base de données spéciale. Il existe une liste désignée d'emplacements indexés dans Windows, ainsi que des bibliothèques qui sont toujours indexées. Ainsi, au lieu d'effectuer une recherche en temps réel dans les fichiers du système de fichiers, la recherche exécute une requête dans la base de données interne, qui est « rapide et fluide ».
Lorsque vous recherchez un dossier ou un fichier qui ne se trouve pas dans un emplacement indexé, la recherche est plus lente de plusieurs ordres de grandeur. C'était exactement ce qui se passait dans ce cas. Certains emplacements devant être indexés manquaient dans l'index de recherche.
Si ce problème de recherche lente de l'écran de démarrage vous affecte, suivez ces instructions simples ci-dessous pour le résoudre facilement.
-
Ouvrir le panneau de configuration. Basculez-le vers la vue Grandes icônes et localisez l'icône « Options des dossiers » :
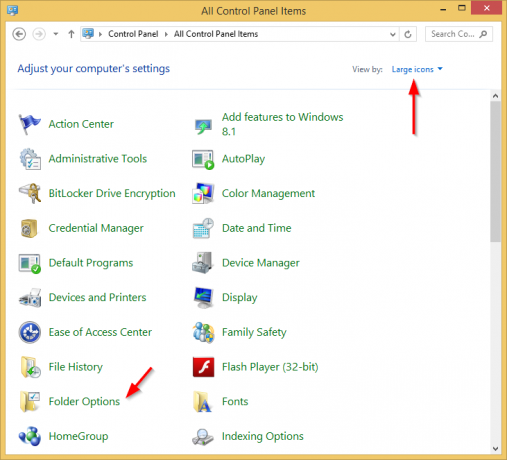
- Ouvrez Options des dossiers, passez à l'onglet Affichage et activez l'affichage des éléments masqués comme indiqué dans la capture d'écran ci-dessous: (Reportez-vous à cet article pour comprendre comment afficher les éléments masqués.)
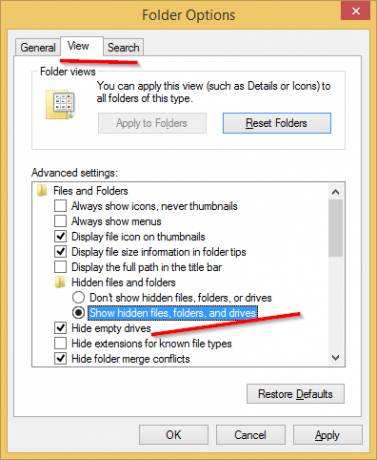
- Maintenant, localisez l'icône « Options d'indexation » :
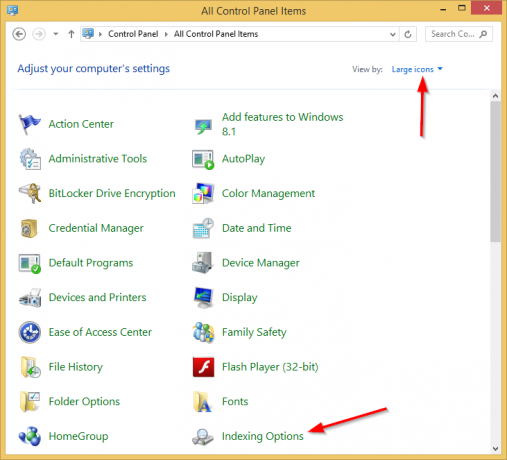
- Ouvrez l'applet Options d'indexation. Le dossier du menu Démarrer doit figurer dans la liste des emplacements indexés. Notez que même si le menu Démarrer lui-même ne fait pas partie de Windows 8.1/8, le dossier est toujours appelé Menu Démarrer pour une compatibilité descendante.
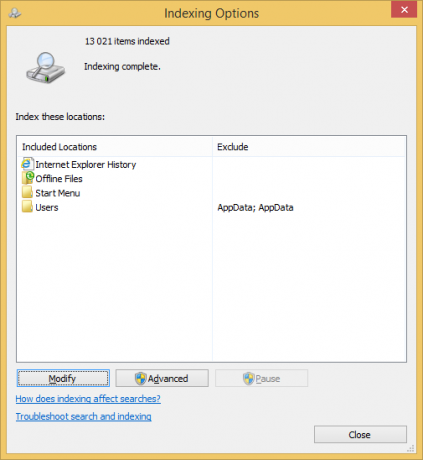 Si vous rencontrez des problèmes de résultats de recherche très lents, dans ce cas, le dossier du menu Démarrer ne figurera pas dans la liste des emplacements indexés :
Si vous rencontrez des problèmes de résultats de recherche très lents, dans ce cas, le dossier du menu Démarrer ne figurera pas dans la liste des emplacements indexés :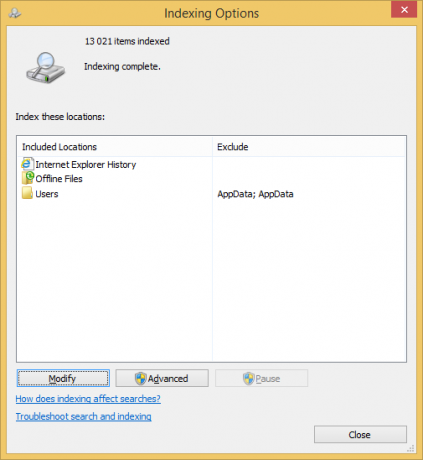
Vous devez rajouter cet emplacement. - Cliquez sur le bouton 'Modifier'.
- Ajoutez le dossier suivant :
C:\ProgramData\Microsoft\Windows\Menu Démarrer
Localisez-le simplement dans l'arborescence des dossiers et cochez la case appropriée :
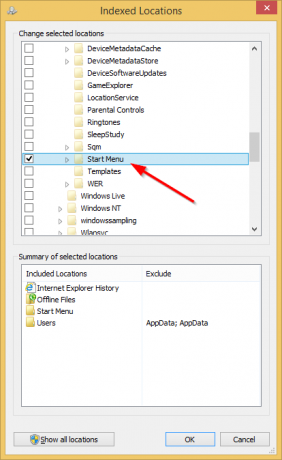
- Répétez l'étape 6 pour l'emplacement suivant :
C:\Users\votre nom d'utilisateur\AppData\Roaming\Microsoft\Windows\Start Menu\
C'est ça. Donnez à Windows quelques minutes pour indexer ces emplacements. Ensuite, votre recherche sur l'écran de démarrage sera à nouveau rapide !
Si aucun de ces correctifs ne vous satisfait et que vous trouvez que la recherche à partir de l'écran de démarrage est encore plus lente, je vous recommande fortement de télécharger Coquille Classique pour récupérer une recherche rapide et unifiée. La recherche de Classic Shell est plus rapide que l'écran de démarrage.